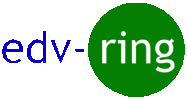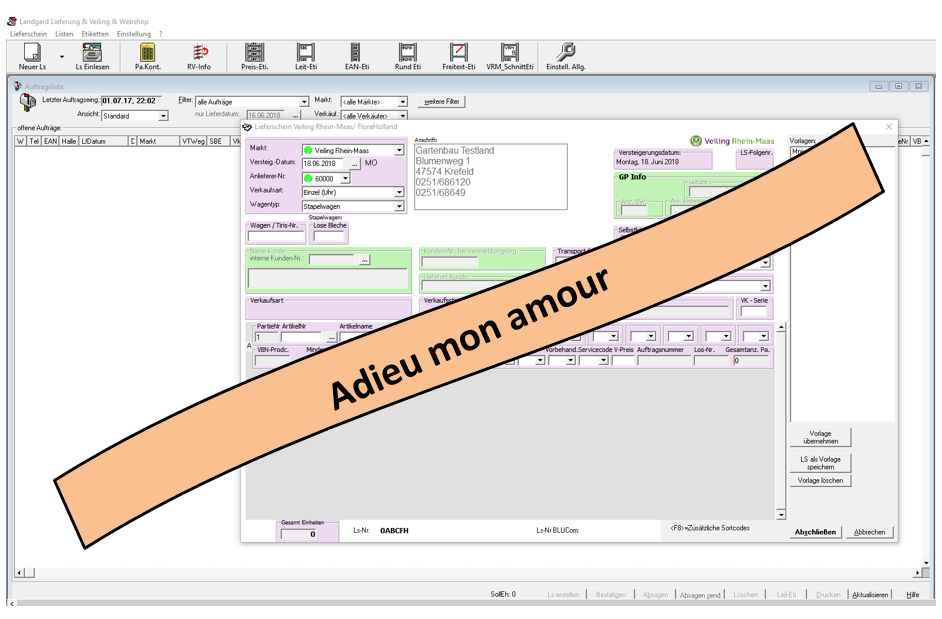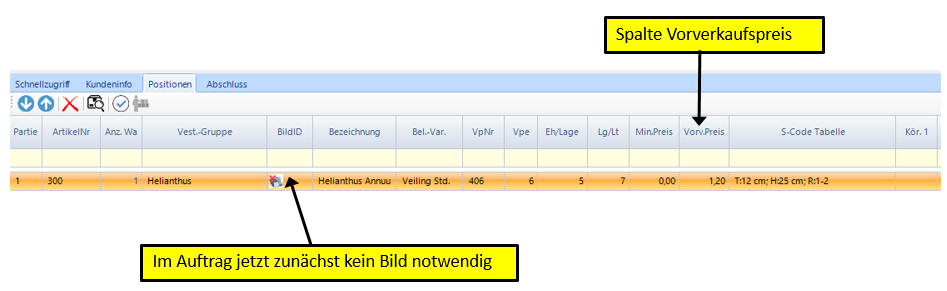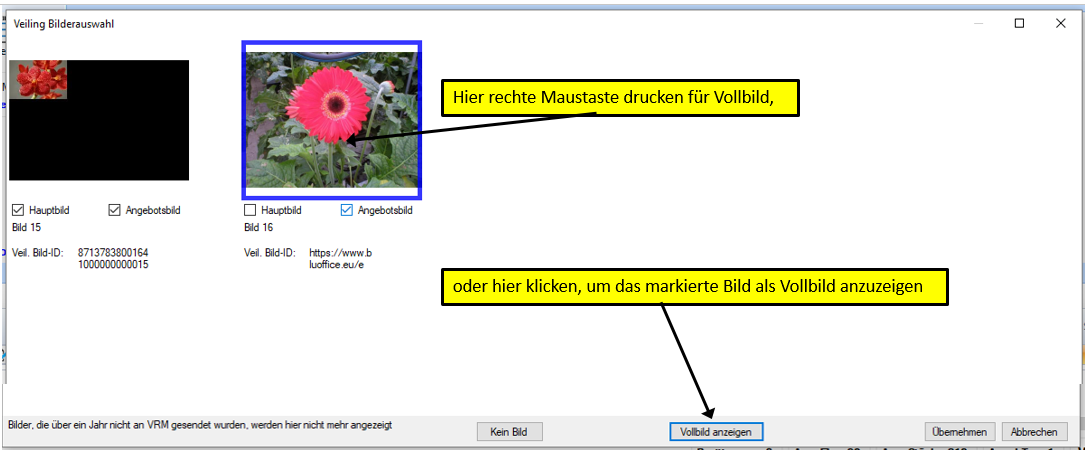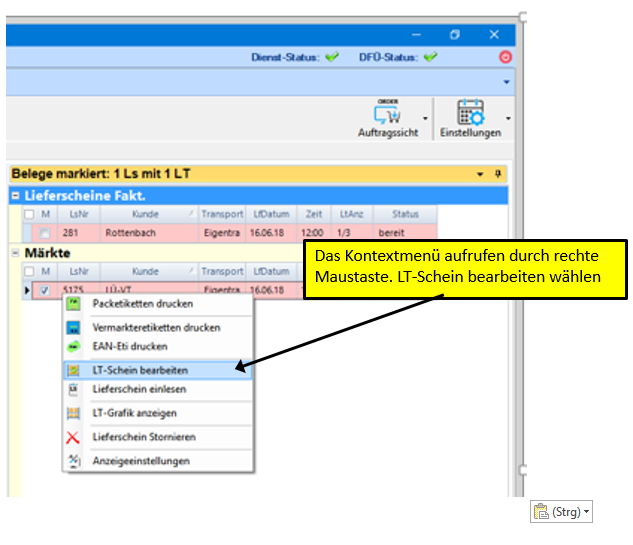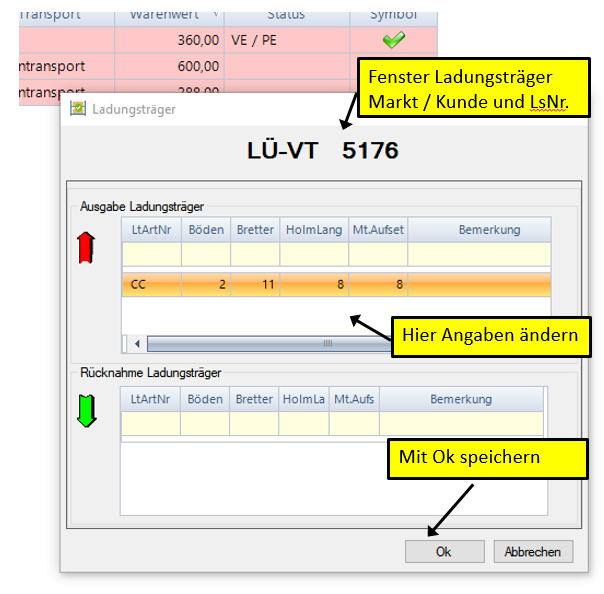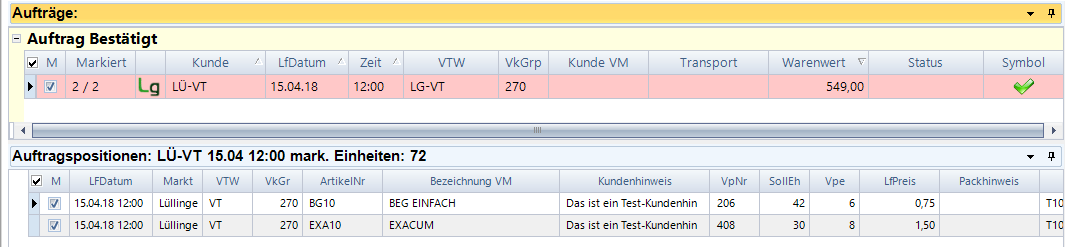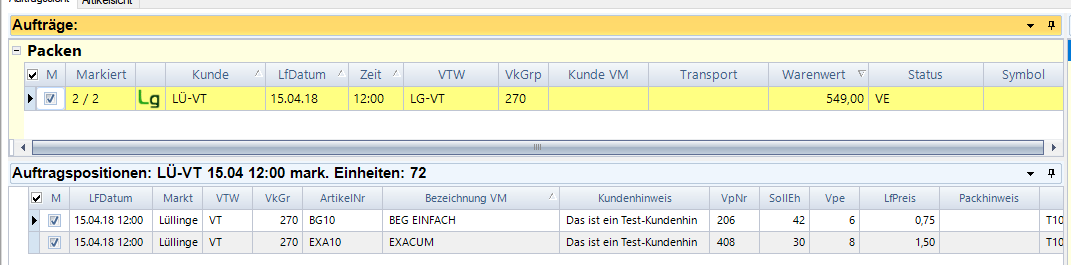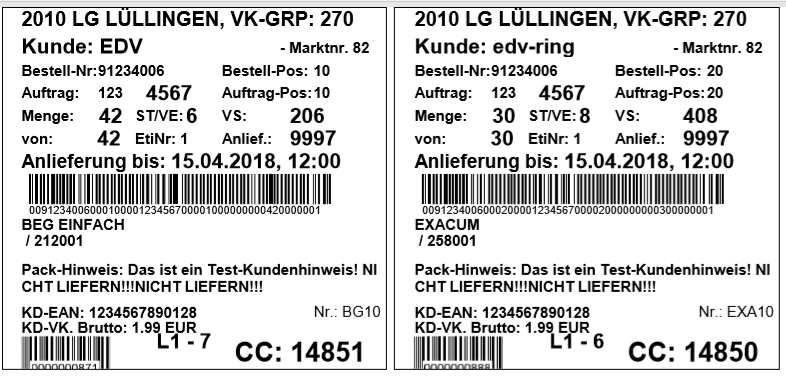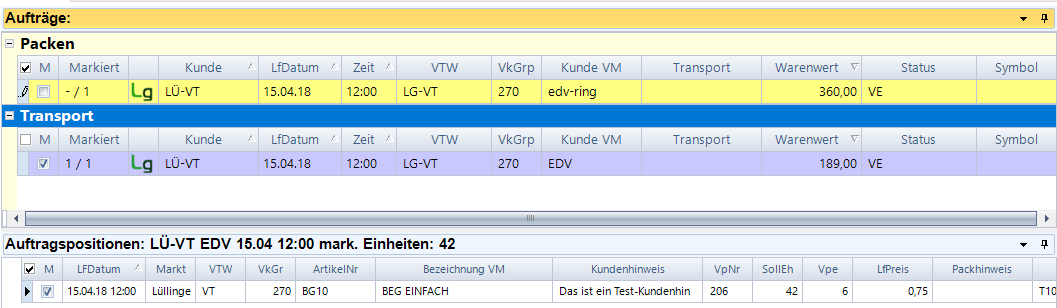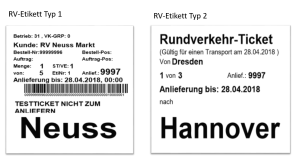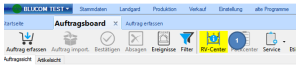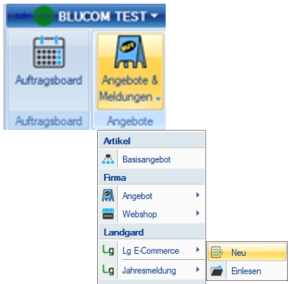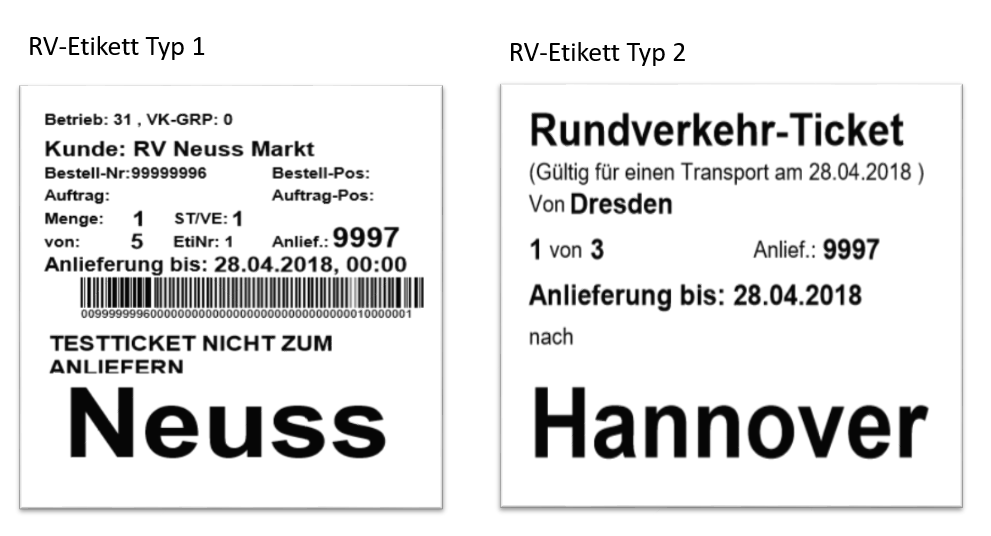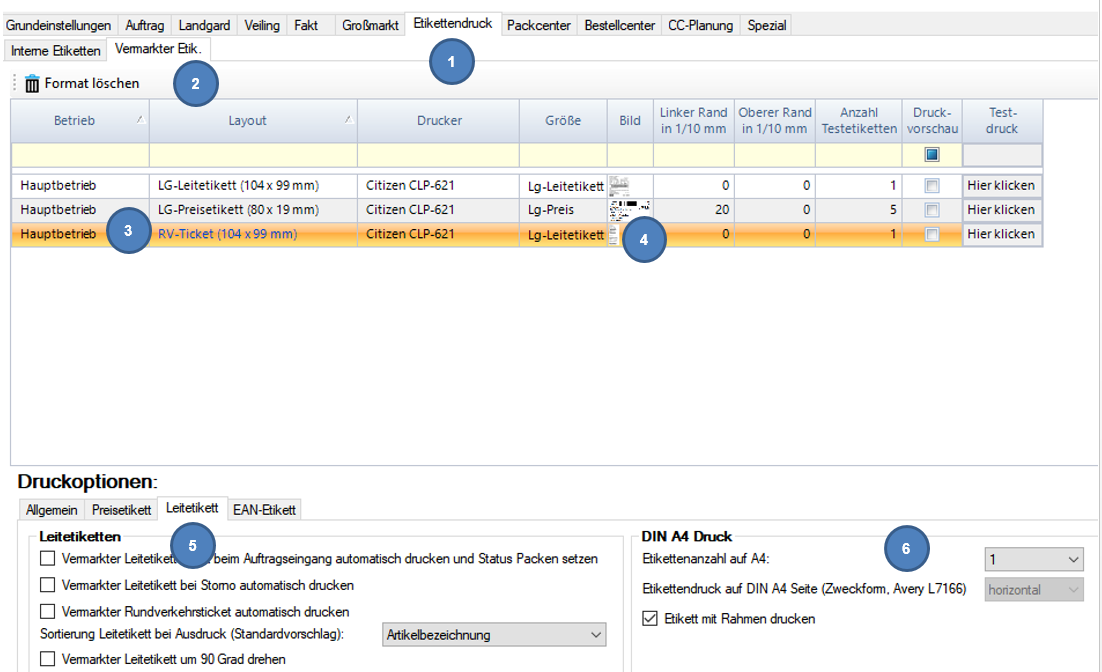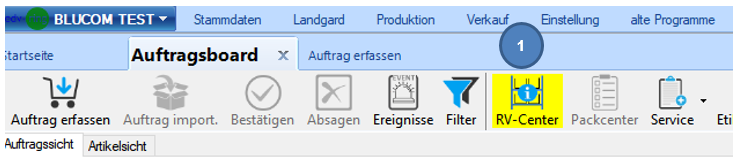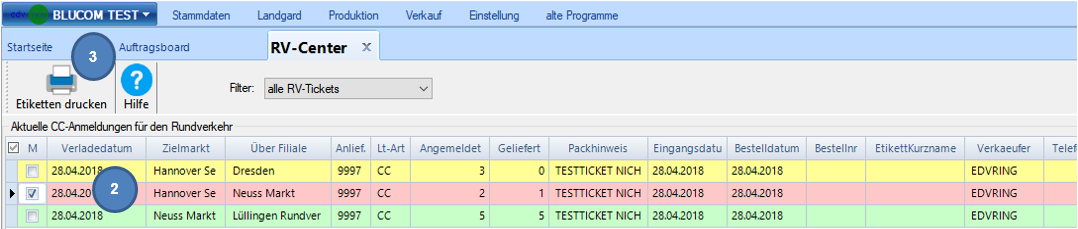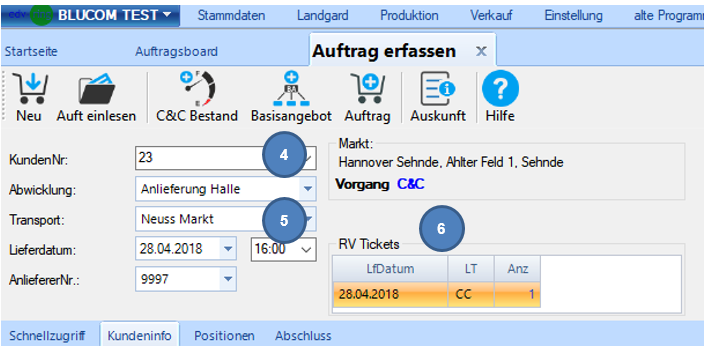Rundverkehr Landgard
Der Rundverkehr (RV) ist ein von Landgard organisiertes Transportsystem. An Sammelpunkten (RV-Standorten) wird die Ware
von verschiedenen Anlieferern für den Transport zu den jeweiligen C&C-Märkten (Zielmärkte) zusammengefasst.
Die Transportkosten für den Anlieferer werden je CC-Container ausgehend vom Sammelpunkt in Abhängigkeit vom Zielmarkt
erhoben. Um einen Rundverkehrstransport zu beauftragen, muss der Anlieferer einige Arbeitsschritte beachten.
Ein wichtiges Organisationselement ist dabei das RV-Ticket.
1. Was ist ein RV-Ticket ?
Das RV-Ticket ist eine Art Fahrkarte für den Transport eines CC-Containers von einem RV-Standort zum Zielmarkt.
Diese “Fahrkarte” erhalten Sie immer aktuell von Landgard in Ihr BLUCom übertragen. Das RV-Ticketsystem ist bereits
mehrere Jahre erfolgreich an den Standorten Lüllingen und Wiesmoor im Einsatz. Jetzt erfolgt die Ausweitung auf die RV-Standorte:
z.B. Dresden, Gönnebek, Hamm, Hannover, Korntal und Neuss.
Auch für diese RV-Standorte gilt jetzt die Regel:
Ohne gültiges RV-Ticket gibt es keinen Transport des CC-Containers.
Wenn Sie bereits die Handhabung der RV-Tickets kennen und die RV-Tickets ausdrucken, brauchen Sie keinerlei weiteren
Einstellungen vorzunehmen. Beachten Sie aber, dass das Layout der RV-Etiketten sich je nach RV-Standort etwas unterscheidet.
Die Funktion und Handhabung ist aber für beide Etiketten immer gleich (Abbildung siehe unten).
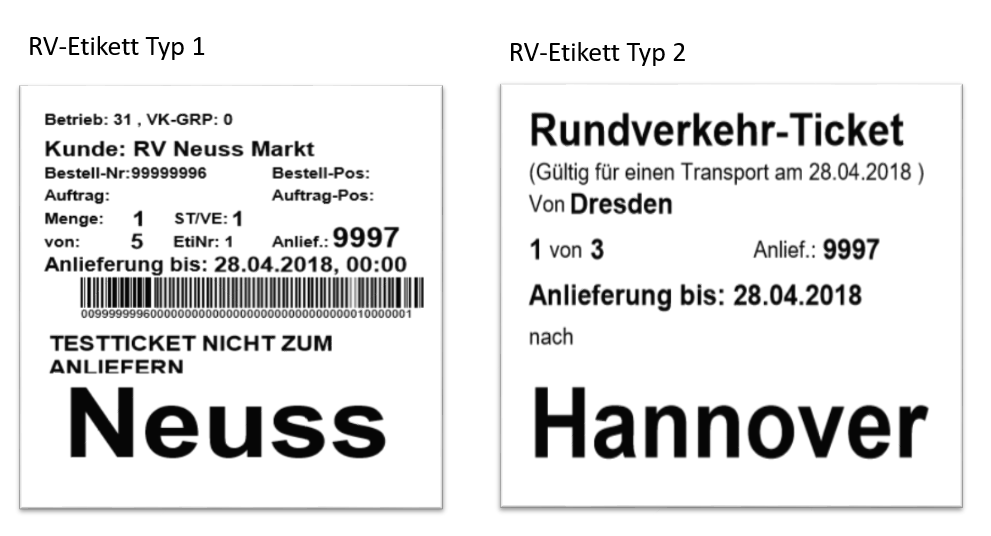
Die beiden Layouts der RV-Tickets.
2. Wie erhalten Sie ein RV-Ticket und wie wird es verwendet ?
Im Folgenden ist der Ablauf für einen Transport über den Rundverkehr beschrieben:
• Sie führen wie gewohnt eine telefonische Absprache mit dem Disponenten des C&C-Marktes (Zielmarkt), welche Ware und
wieviel davon geliefert werden soll.
• Der Disponent erfasst in seinem System jetzt die CC-Menge für Ihre Lieferung. Damit wird der Frachtraum reserviert und geplant.
• Dieser Transportauftrag (RV-Ticket) wird jetzt von Landgard in Ihr BLUCom gesendet. Sie finden das RV-Ticket dann 15 bis 30 Minuten
später im Auftragsboard, unter dem Punkt RV-Center.
• Im RV-Center können Sie jetzt für die vereinbarte CC-Anzahl RV-Tickets für den Zielmarkt ausdrucken.
• Jeder CC-Container muss zusätzlich zu den Preisetiketten mit einem RV-Ticket ausgezeichnet werden. Der Container braucht eben
einen Fahrschein. Der Ausdruck des RV-Tickets kann am besten auf Leitetiketten gedruckt werden. Es ist aber auch möglich ein
RV-Etikett auf eine DIN A4 Seite zu drucken oder 6 RV-Etiketten auf einen A4-Etikettenbogen.
• Am RV-Standort wird überprüft, ab ein gültiges RV-Ticket vorhanden ist (Transportdatum und Anzahl CC). Fehlt das RV-Ticket oder
ist es ungültig, erfolgt kein Transport!
• Ihre Ware wird dann meist am Folgetag morgens am C&C-Zielmarkt angeliefert. Die bekannten Transportdauern ändern sich aber nicht.
• Die Abrechnung mit Landgard erfolgt wie immer unverändert über die Dekadenabrechnung.
• Beachten Sie bitte, dass die Transportkosten je CC-Container auch anfallen, wenn Sie nicht oder zu spät an den RV-Markt anliefern.
Durch Ihr RV-Ticket ist der Stellplatz auf dem LKW gebucht und Sie haben damit eine Fahrkarte gelöst. Sollte es dennoch einmal eine
Stornierung notwendig sein, sprechen Sie so schnell wie möglich mit dem Disponenten am Zielmarkt, ob noch ein Storno möglich ist.
3. Bevor Sie starten, prüfen Sie die Druckereinstellung für das RV-Etikett in BLUCom ?
Die Einstellungen sind recht einfach von Ihnen durchzuführen.
Starten Sie in BLUCom das Auftragsboard. Ganz rechts finden Sie die Schaltfläche Einstellungen. Wählen Sie jetzt Auftragsboard.
Es erscheint das Einstellungsfenster.
Siehe Abbildung unten. Gehen Sie jetzt folgenden Punkte1-6 druch.
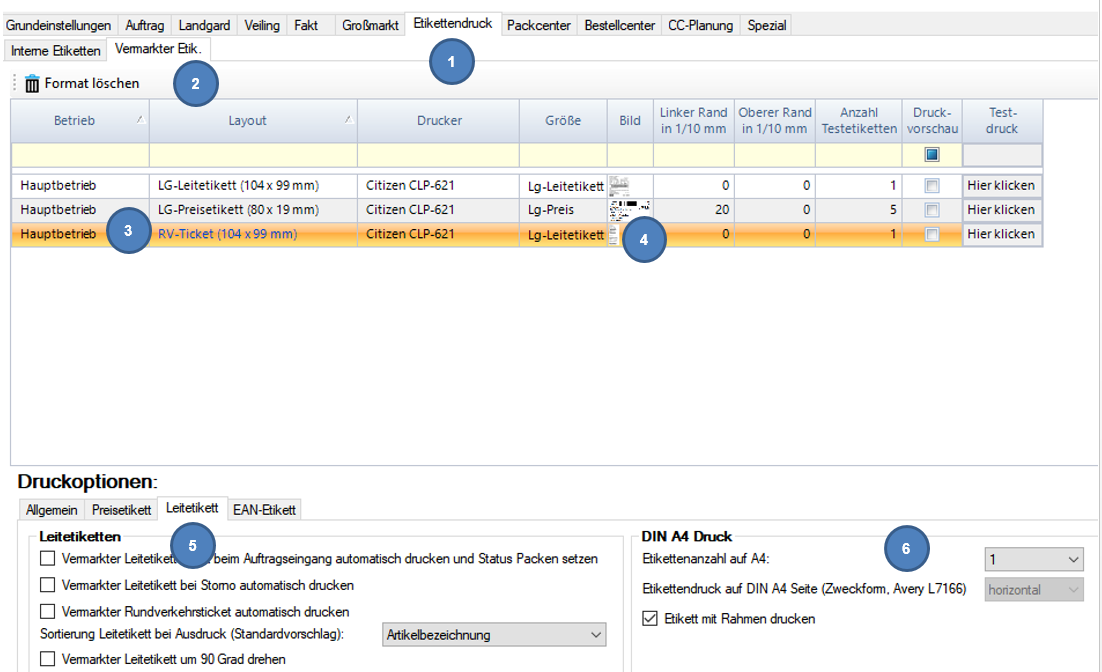
Druckereinstellungen für RV-Ticket
Schritt 1:
Wählen Sie im Einstellungsfenster den Punkt Etikettdruck
Schritt 2:
Im Fenster Etikettendruck wählen Sie Vermarkter Etik.
Schritt 3:
Schauen Sie in Ihrer Etikettenliste, ob Sie dort das Etikettenformat RV Ticket (104 x 99 mm) finden.
Falls nicht, installieren Sie das Format über die Eingabezeile (hellgelb)
Schritt 4:
Wählen Sie Drucker und Größe des Etikettenformates aus.
- Wenn Sie Leitetiketten verwenden wollen, wählen Sie als Drucker einen
Thermotransferdrucker und dann die Größe LG-Leitetikett. Tragen Sie im
Feld – Anzahl Testetiketten eine 1 ein und klicken Sie auf Testdruck, -Hier klicken-.
Prüfen Sie, ob das Etikett richtig gedruckt wird. Ggf. müssen die Ränder
etwas angepasst werden. Fertig, Schritt 5 und 6 entfallen für dieses Format.
- Wenn Sie auf eine A4 Seite drucken möchten, wählen Sie den Drucker aus und
danach im Feld Größe A4. Dann weiter mit Schritt 5.
Schritt 5:
Wählen Sie unten im Fenster Druckoptionen den Punkt Leitetikett.
Schritt 6:
Rechts finden Sie jetzt Einstellungen für DIN A4 Druck.
- Wenn Sie einfach auf ein normales A4 Blatt drucken möchten, müssen Sie nur im Feld -Etikettenanzahl
auf A4 – eine 1 wählen. Mehr ist in diesem Fall nicht notwendig, fertig.
- Wenn Sie einen A4 Etikettenbogen Zweckform, Avery L7166 (100 Blatt, 600 Etiketten, Preis ca. 35 €) verwenden wollen,
wählen Sie im Feld -Etikettenzahl auf A4- die 6 aus
und dann die Druckreihenfolge Vertikal oder horizontal. Führen Sie jetzt einen Drucktest durch. Testen Sie zuerst auf normalen A4 Papier.
Stellen Sie Anzahl Testetiketten auf 6 und klicken Sie auf Testdruck, – Hier klicken -. Ggf. müssen die Ränder
leicht angepasst werden,fertig.
4. Die Handhabung eines RV-Etiketts in BLUCom
Wenn Sie das Auftragsboard starten, finden Sie im Hauptmenü die Schaltfläche RV-Center.
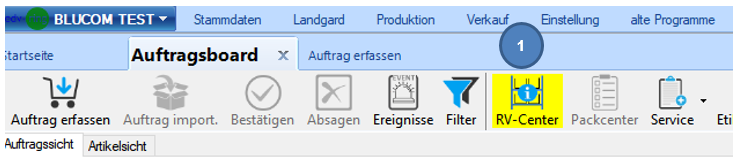
Schritt 1:
Wird das RV-Center Symbol mit gelben Hintergrund angezeigt, gibt es noch RV-Etiketten für
heute, die noch nicht zum Lieferschein übernommen worden sind. Wenn alle RV-Etiketten
für heute verarbeitet sind, ist der Hintergrund grün.
Wenn Sie auf die Schaltfläche klicken, öffnet sich das RV-Center.
Schritt 2:
Im RV-Center werden die RV-Tickets angezeigt, die Ihnen von Landgard übertragen worden sind.
Beachten Sie die Hintergrundfarbe der Zeilen:
Rot: Das RV-Etikett noch nicht gedruckt worden
Gelb:Das RV-Etikett ist bereits gedruckt worden, aber es ist noch nicht in den Lieferschein übertragen.
Grün:Das RV-Etikett ist gedruckt und in den Lieferschein übernommen.
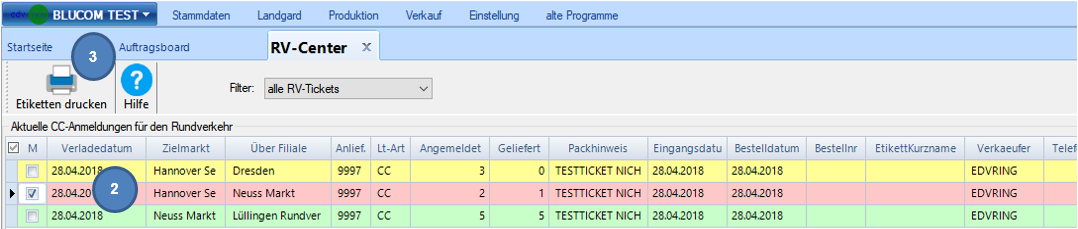
Liste der RV-Tickets im RV-Center
Schritt 3:
Wenn Sie RV-Etiketten drucken möchten, markieren Sie das Feld M in einer oder mehreren Zeilen und klicken dann auf die
Schaltfläche Etiketten drucken. Beachten Sie bitte, dass Sie zuvor die Druckereinstellungen (3) geprüft worden sind.
Einen Auftrag mit RV-Tickets verbinden
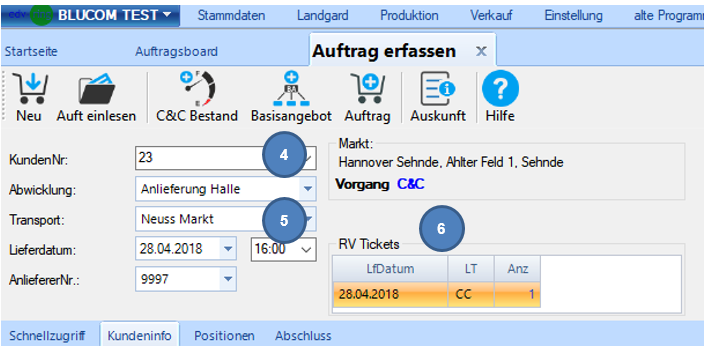
Schritt 4:
Wenn Sie im Auftragsboard beginnen einen Auftrag zu schreiben, starten Sie im Feld Kundennummer.
Hier geben Sie den Zielmarkt ein, also den Markt, der die Ware erhalten soll.
Schritt 5:
Im Feld Transport wählen Sie dann den RV-Standort aus. Also den Ort, an dem Sie Ihre Ware für den Transport abgeben.
Wichtig! Beachten Sie, dass das Lieferdatum das Datum ist, an dem Sie die Ware zum RV-Standort anliefern und
nicht das Datum, an dem die Ware beim Zielmarkt ankommt.
Schritt 6:
Wenn Sie für das Lieferdatum bereits RV-Tickets von Landgard erhalten haben, werden diese in einem kleinen
Fenster zu Ihrer Information angezeigt. Die Hier angezeigte CC-Anzahl ist die maximale CC-Menge, die
Sie auf der Abschlussseite eintragen können. Mehr CC´s als die Anzahl RV-Tickets akzeptiert das
Programm nicht. Sollten Sie noch keine RV-Tickets für den Liefertag haben, können Sie trotzdem
ohne RV-Ticket den Auftrag zunächst erstellen. In diesem Fall, sollten Sie den Auftrag aber erst dann zum Lieferschein
umwandeln, wenn die RV-Tickets vorliegen. Dann werden die Tickets automatisch dem Liefeschein zugeordnet.
Ist der Lieferschein ohne RV-Ticket Zuordnung bereits erstellt, müssen Sie für die Zuordnung den Lieferschein einlesen
und dann wieder abspeichern.