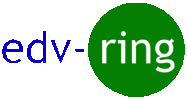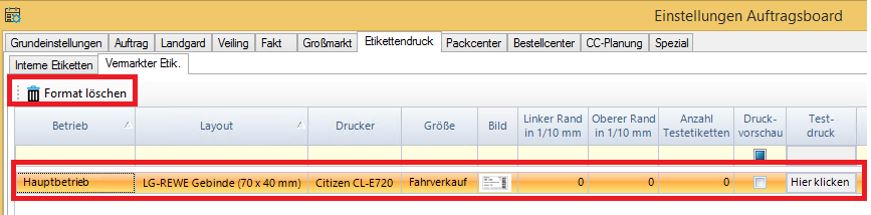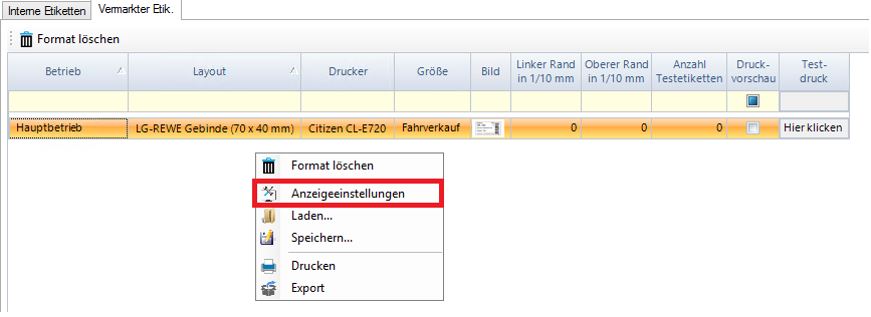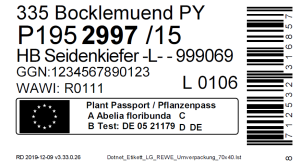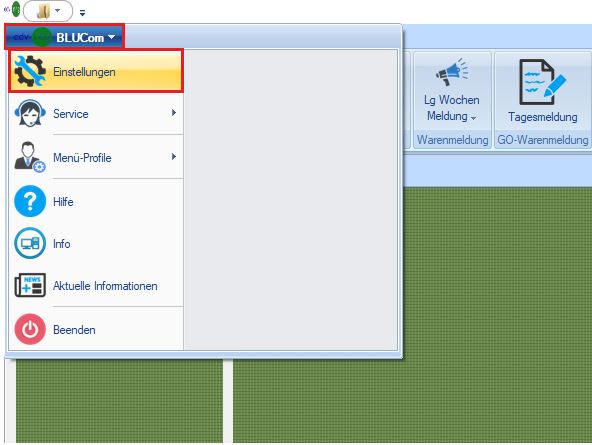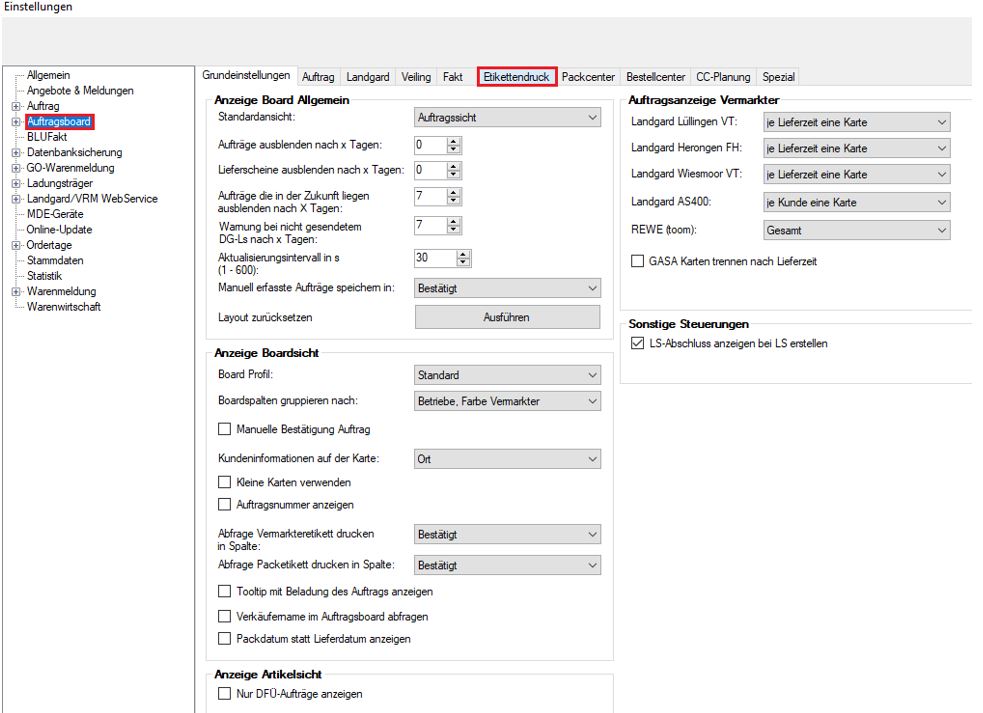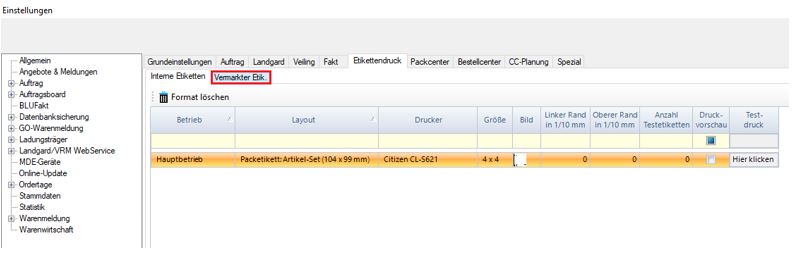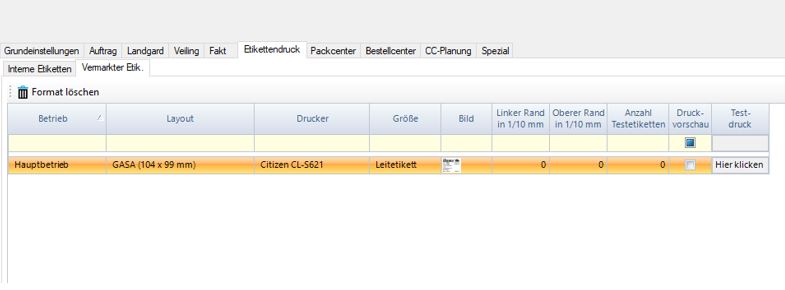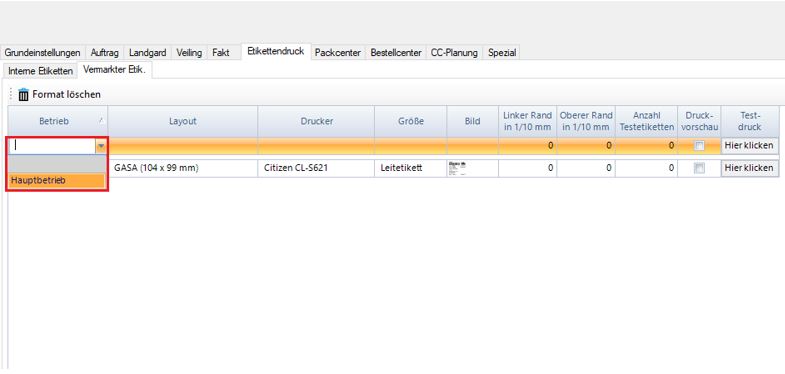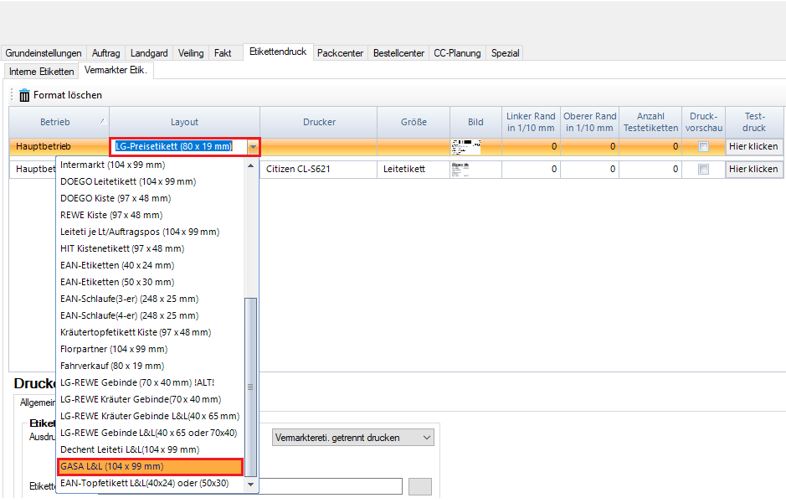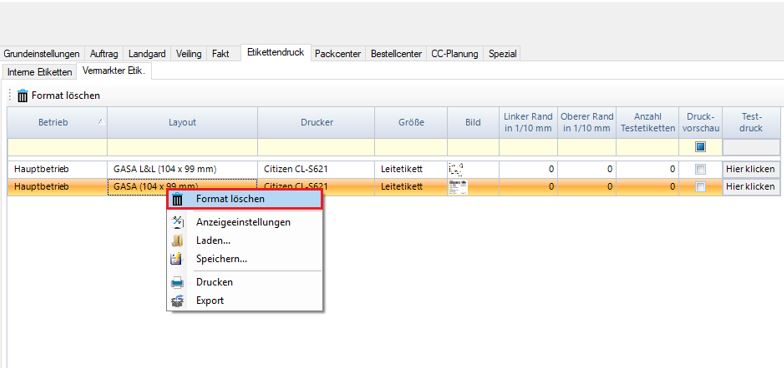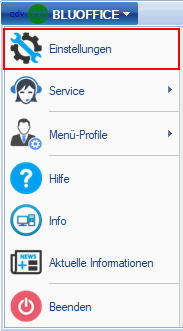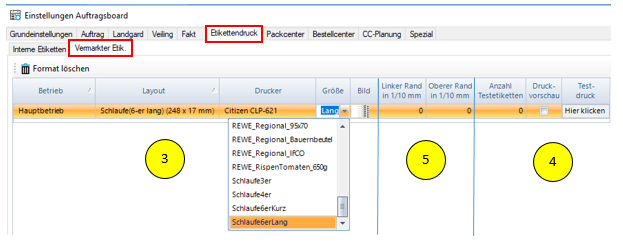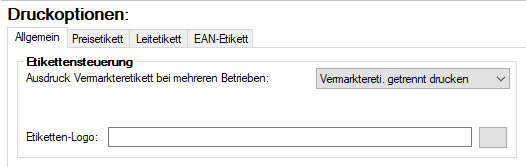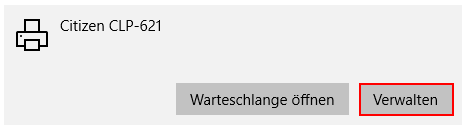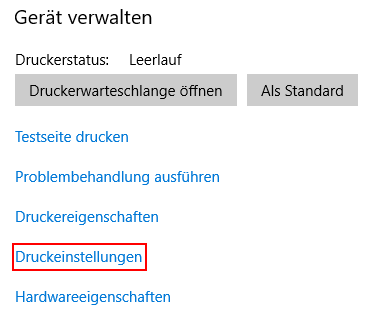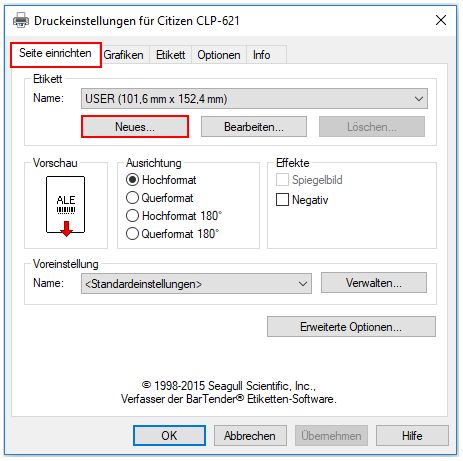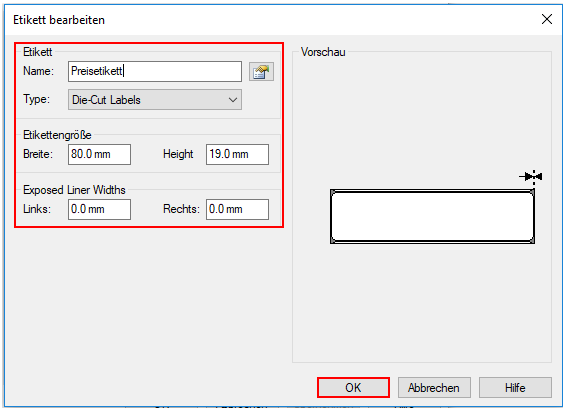In der neuen Version BLUCom 3.28. werden Ihnen mehr Informationen für den REWE Gebinde EAN Druck für toom Pflanzeneinkauf zur Verfügung gestellt. Somit müssen Sie Daten wie die WAWINr etc. für den Etikettendruck nicht mehr manuell in BLUCom eingeben.
1.1 Prüfung der BLUCom Version
Prüfen Sie bitte als erstes ob bei Ihnen die entsprechende Version installiert. Die Versions Nr. von Ihrem BLUCom sehen Sie, wenn das Programm starten oder über BLUCom und dort die Schaltfläche Info anklicken.
Sollten Sie die Version 3.28.0.0 oder höher installiert haben, entfällt bei Ihnen der Schritt des Online Updates
1.2 Etikettendruck Einstellungen
Auf Grund der Erweiterung der zur Verfügung gestellten Daten haben wir das REWE Gebinde EAN überarbeitet. Aus diesem Grund müssen Sie Ihre Etiketteneinstellungen wie folgt anpassen:
Im ersten Schritt müssen Sie das bisherige REWE Gebinde Etikett löschen. Dazu markieren Sie die Zeile mit dem „LG- REWE Gebinde“ und klicken auf „Format löschen“ und bestätigen Sie die Eingabe.
Im zweiten Schritt müssen Sie das neue Etikett hinzufügen. Dazu müssen Sie sich eine weitere Spalte in der Tabelle anzeigen zulassen um alle notwendigen Felder bearbeiten zu können.
Klicken Sie in der Tabelle auf Ihrer rechte Maustaste, dann erscheint ein Kontext Menü in dem Sie die „Anzeigeeinstellungen“ auswählen können.
In den Anzeigeeinstellungen müssen Sie die Spalte „Etikettendatei“ in die rechte Box (eingeblendete Spalte“) verschieben, Dazu nutzen Sie am besten den kleinen Pfeil, der nach rechts zeigt. Haben Sie die Spalte verschoben schließen Sie das Fenster mit „Ok“.
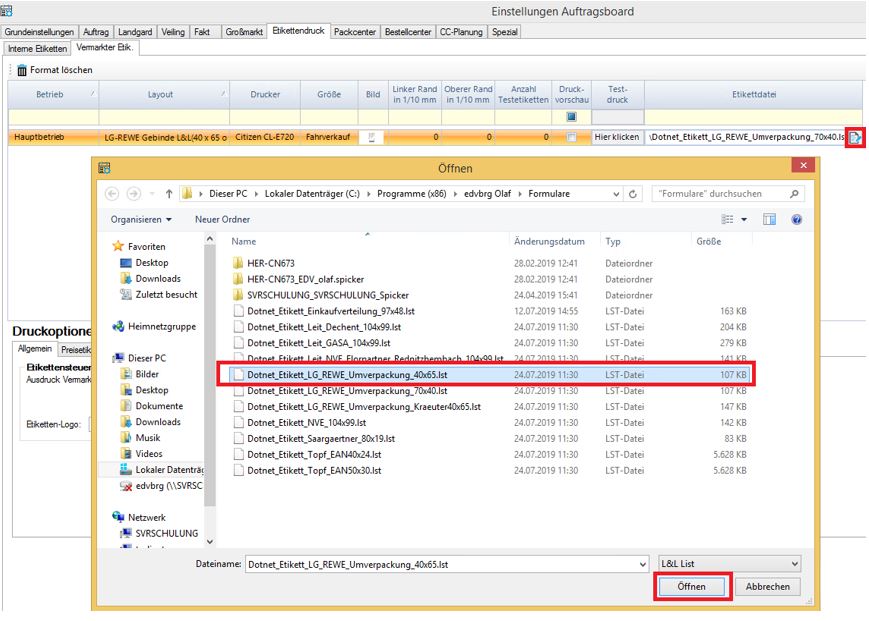
Nachdem Sie Ihr bisheriges Etikett gelöscht sowie die Spalte eingeblendet haben, können Sie das neue Etikett in der gelb unterlegten Zeile hinzufügen.
Dazu tragen Sie folgende Werte ein:
Layout: „LG-REWE Gebinde L&L (40×65 oder 70×40)“ (Steht weiter unten !!!)
Größe: „Fahrverkauf“ (Standardbezeichnung für Etikett 70 x 40 mm)
Ggf. ist eine Anpassung des linken oder oberen Rand erforderlich.
1.3 Einstellung Hochkantformat 40×65 (REWE Bottrop)
Sollten Sie die Etiketten von REWE im Format 40 x 65 mm verwenden, müssen Sie eine andere Etikettendatei auswählen. Dazu klicken Sie am Ende der Spalte „Etikettendatei“ auf das kleine weiße Blatt mit dem Stift.
Wählen Sie dort „Dotnet_Etikett_LWG_REWE_Umverpackung_40*65.lst“ aus und schließen das Fenster mit Öffnen.
1.4 Auftragsboard – Etikettencenter
Sobald Sie einen Auftrag von REWE bestätigt haben, können Sie über das Etikettencenter das benötigte Gebinde EAN drucken.
Durch die Erweiterung der elektronischen Daten werden Ihnen nun wesentlich mehr Informationen zur Verfügung gestellt, die BLUCom verarbeiten kann.
Wie Sie in dem Screenshot sehen können werden die Felder wie WAWI Nr. oder die EANNr. Gedinde etc. direkt aus dem Auftrag befüllt.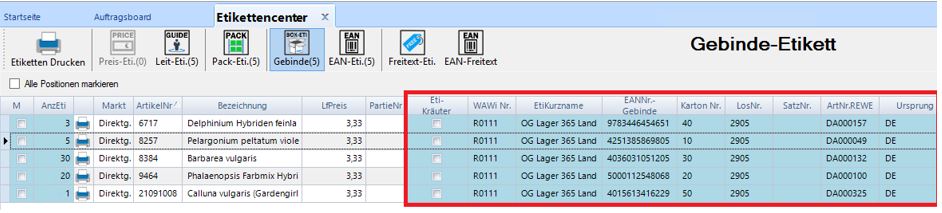
Beispiel Musteretikett: