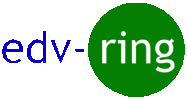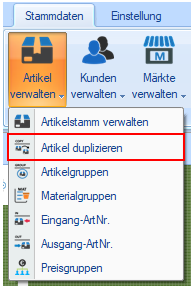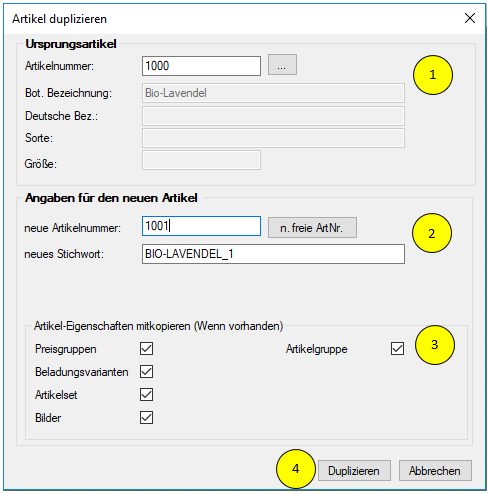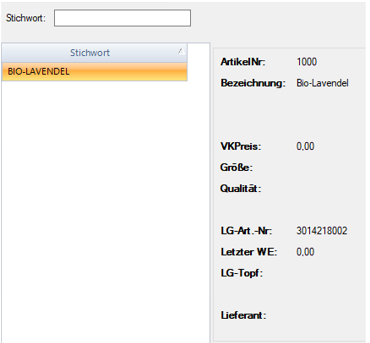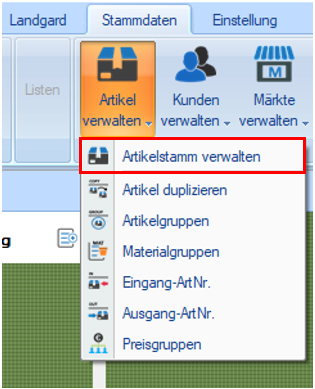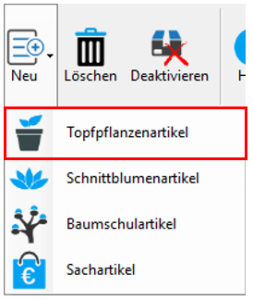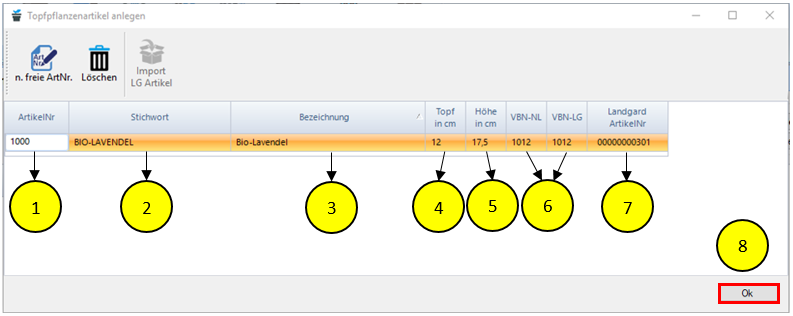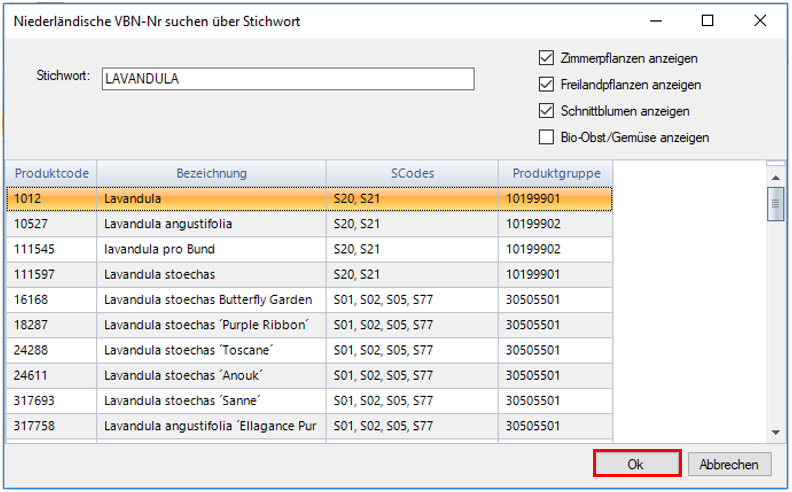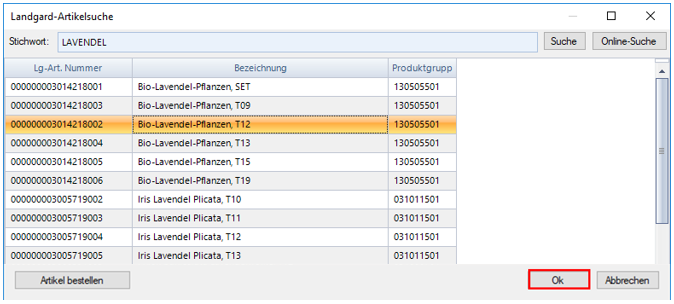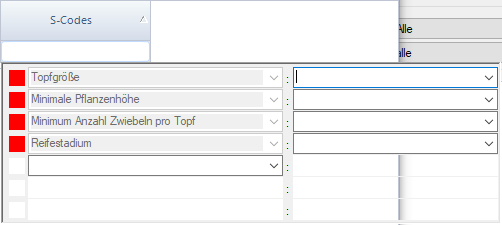Artikel duplizieren
Anstatt einen Artikel neu anzulegen können Sie auch einen vorhandenen Artikel duplizieren. Dies ist gerade dann sinnvoll, wenn sich der neue Artikel nur minimal von einem vorhandenen Artikel unterscheidet – zum Beispiel in der Farbe.
Gehen Sie zunächst auf den Reiter Stammdaten und wählen dort Artikel verwalten aus. Im Untermenü finden Sie dann den Punkt Artikel duplizieren.
Es öffnet sich das Fenster Artikel duplizieren.
- Geben Sie die Artikelnummer des Ursprungsartikels ein oder suchen Sie den Artikel mit Hilfe der Suchfunktion. Diese finden Sie wenn sie auf den Button
 neben dem Eingabefeld klicken. Suchen Sie per Stichwort den richtigen Artikel heraus und bestätigen Sie ihn mit der Eingabetaste.
neben dem Eingabefeld klicken. Suchen Sie per Stichwort den richtigen Artikel heraus und bestätigen Sie ihn mit der Eingabetaste.
- Geben Sie das Stichwort und die Artikelnummer für den neuen Artikel ein. Diese können Sie selbst wählen oder sich von n. freie ArtNr. Button generieren lassen.
- Wählen Sie aus welche der eingespeicherten Daten des Ursprungsartikels für den neuen Artikel Übernommen werden sollen.
- Bestätigen Sie mit Duplizieren.
Der neue Artikel wurde angelegt und ist im Artikelstamm zu finden.