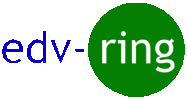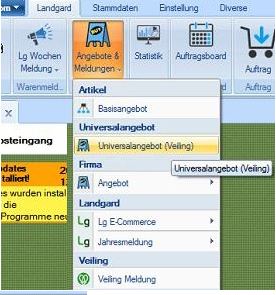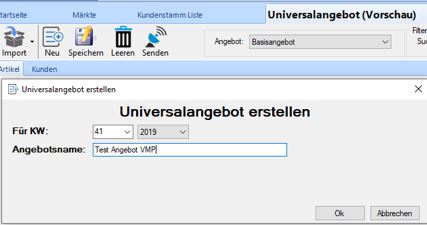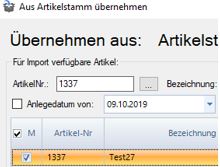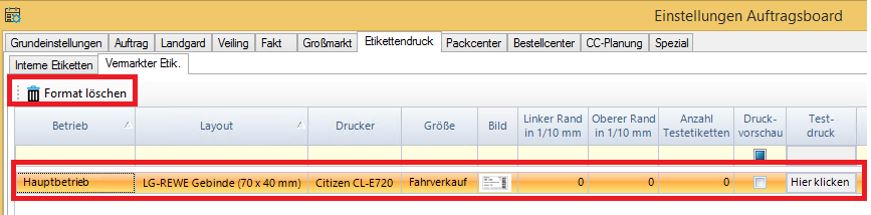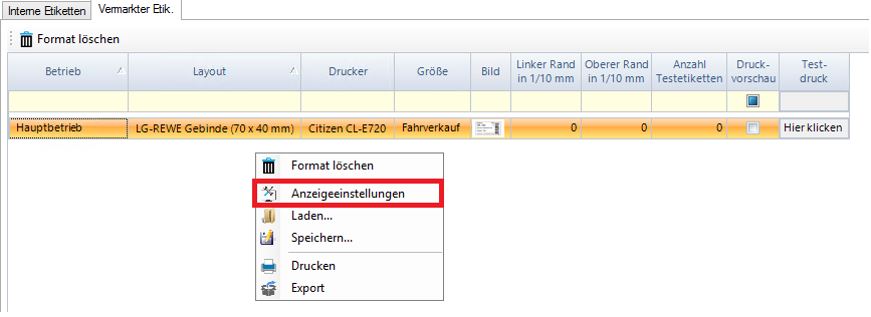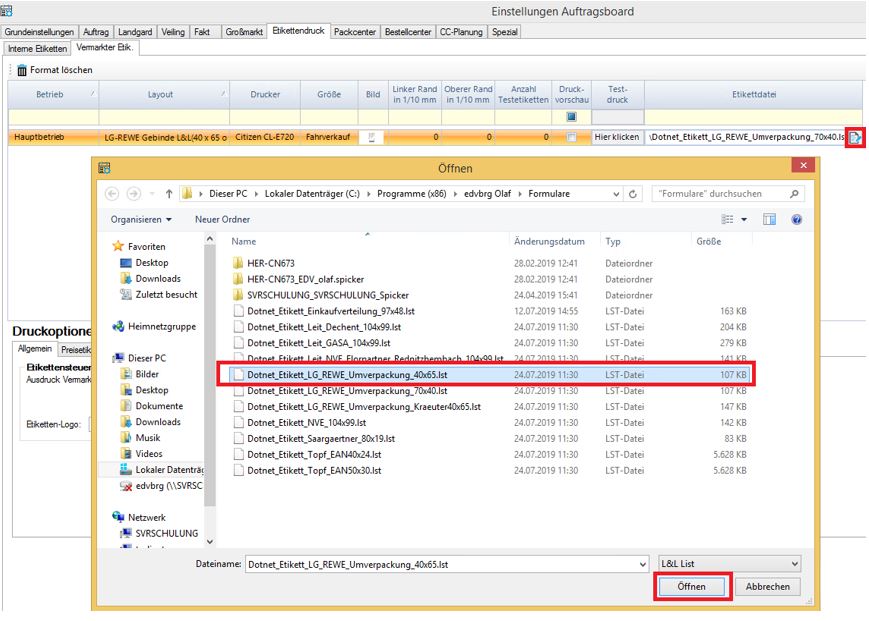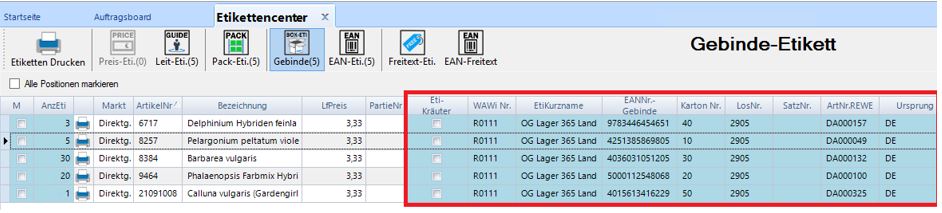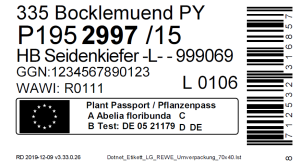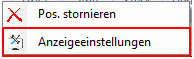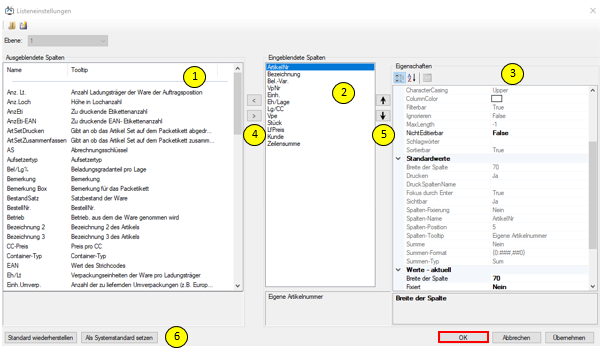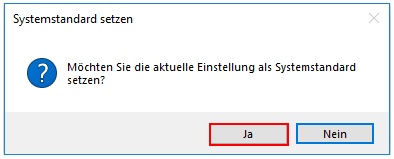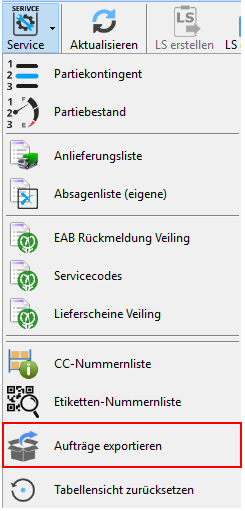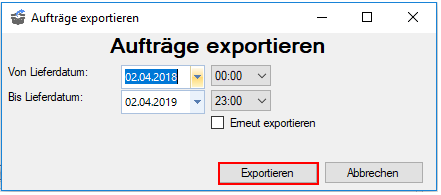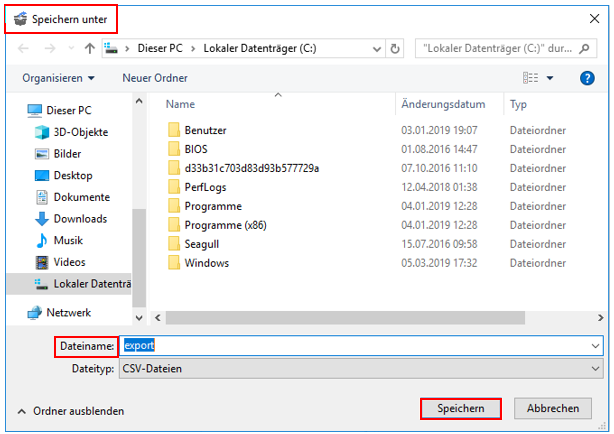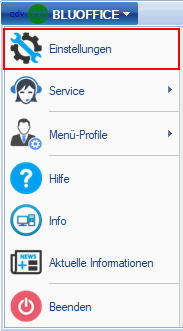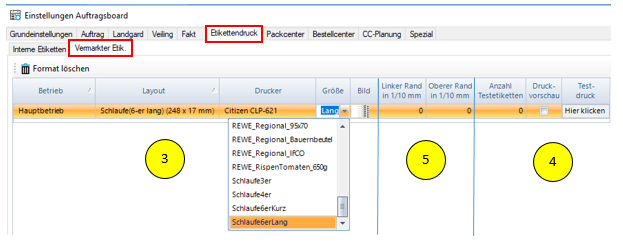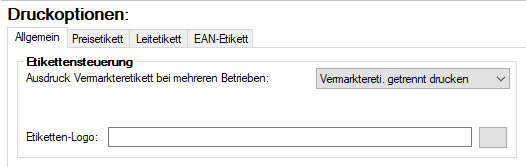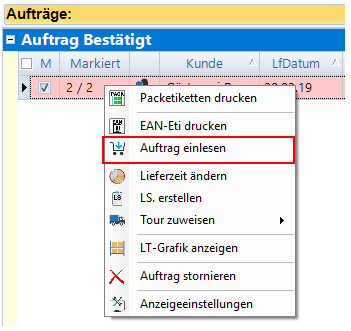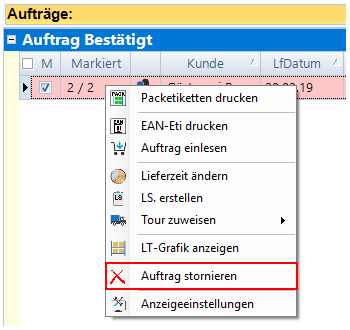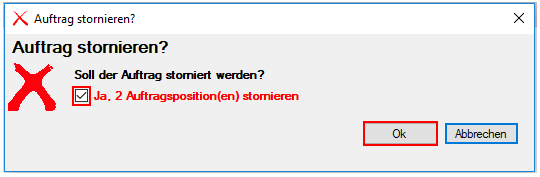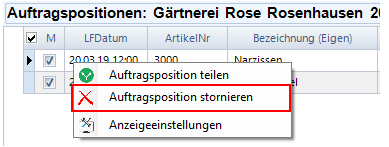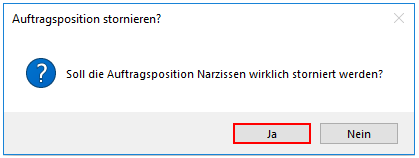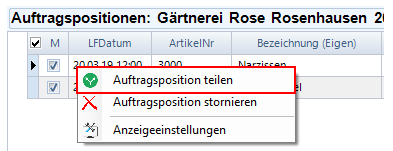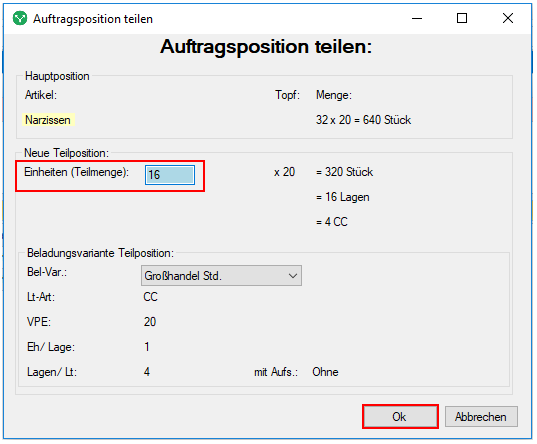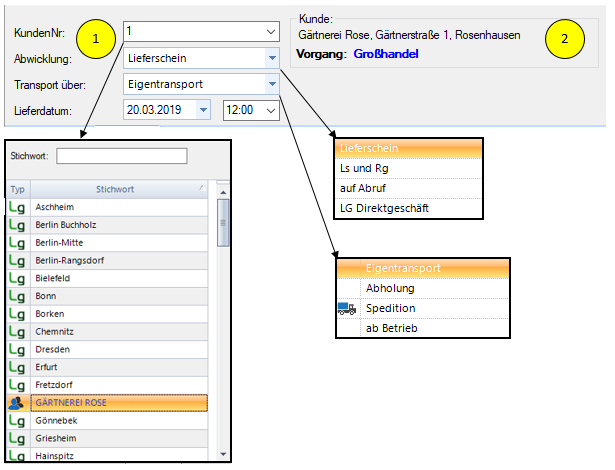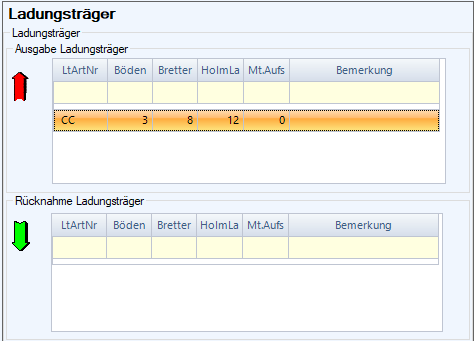BLUCom Anbindung zum Webshop Veiling Rhein-Maas
1. Universalangebot (Veiling)
Am 11.12.2019 hat der edv-ring die BLUCom Version 3.34 veröffentlicht. Darin ist das neue Modul Universalangebot (Veiling) zur Übertragung von Angeboten an den Webshop der Veiling Rhein-Maas enthalten.
2. Angebot erstellen
Ein Angebot wird normalerweise für eine Kalenderwoche erstellt.
3. Artikel übernehmen
Die angebotenen Artikel lassen sich aus dem Artikelstamm übernehmen. Zur Auswahl markieren Sie ein oder mehrere Artikel und klicken auf Übernehmen.
4. Angaben zum Angebot
Als Lieferant der Veiling sind Sie bereits mit den erforderlichen Angaben zum Artikel vertraut. Wie bei Erstellung eines Lieferscheins für den Klokservice benötigt die Veiling unterschiedliche Sortiercodes und Artikelmerkmale. Alle Angaben lassen sich in der Artikelverwaltung für den jeweiligen Artikel dauerhaft eintragen.
Die Angabe der Verkaufspreise erfolgt frei Herongen pro Verkaufseinheit (VE), Lage (Lg) und Container (CC).
Sehr wichtig ist daneben die Erfassung der verfügbaren Stückzahl für den VRM Webshop.
In der Spalte Bestelleinheit legen Sie die Mindestabnahmemenge fest.
Jeder Webshop benötigt attraktive Produktbilder. Fotos lassen sich in der Bilderverwaltung im Artikelstamm oder manuell im Angebot hinzufügen oder ändern. Nutzer der BLUCom App wählen einen Artikel aus und fotografieren die Produkte komfortabel mit dem Smartphone. Die App sendet sie an BLUCom und an die Veiling-Bilddatenbank.
5. Angebot senden
Nach Erfassung aller Artikel sendet man das Angebot an den Webshop der Veiling. Nach 5 bis 10 Minuten sind die Artikel im Webshop verfügbar.
Sobald ein Kunde einen Artikel im Webshop bestellt, wird die Lieferbarkeit überprüft. Wenn noch genügend Ware verfügbar ist, wird die Bestellung als Auftrag an BLUCom übertragen. Das Auftragsboard zeigt neue Aufträge wie gewohnt im Eingang an. Nutzer der BLUCom App erhalten eine entsprechende Mitteilung. Die weitere Bearbeitung erfolgt wie gewohnt bis zum Druck des Lieferscheins für den Klokservice. Auch wenn die Lieferung mehrere Ladungsträger (CC) umfasst, druckt BLUCom nur einen Lieferschein. Für jeden Ladungsträger wird zusätzlich ein Etikett (Format Leitetikett) gedruckt.
Die entsprechenden Abrechnungsdaten empfängt BLUCom gleichfalls auf dem bekannten Weg einer Lieferung über den Klokservice.