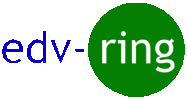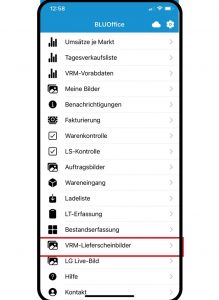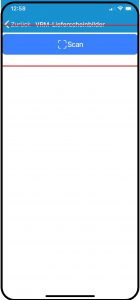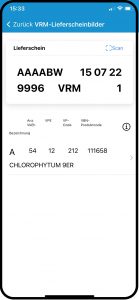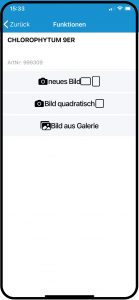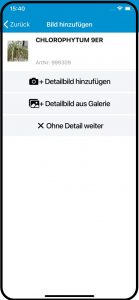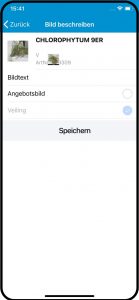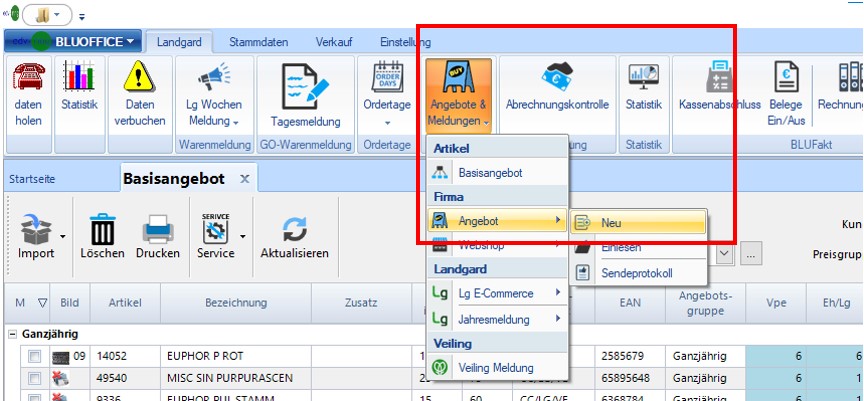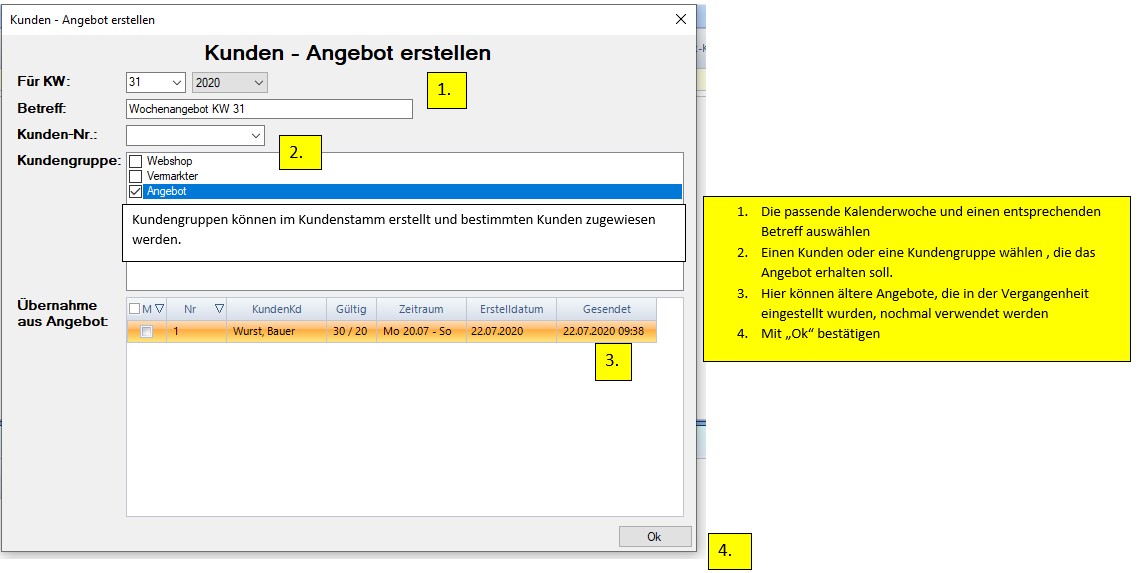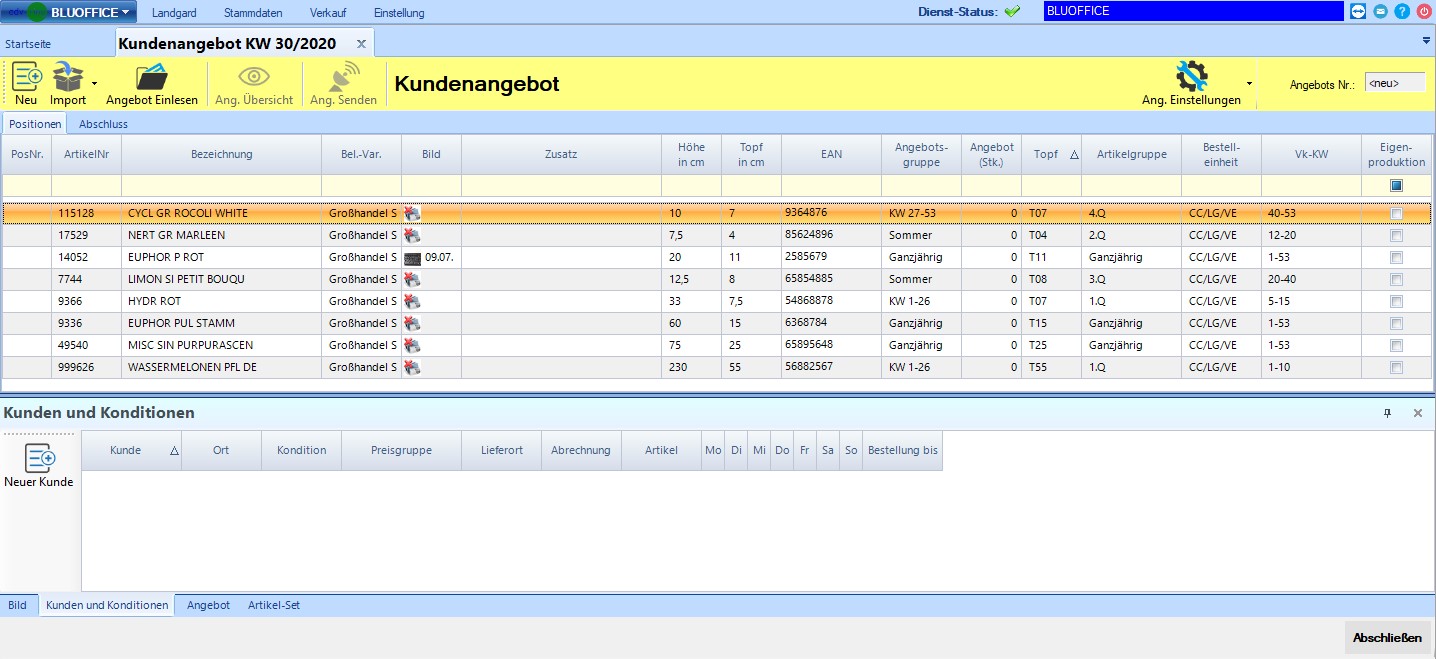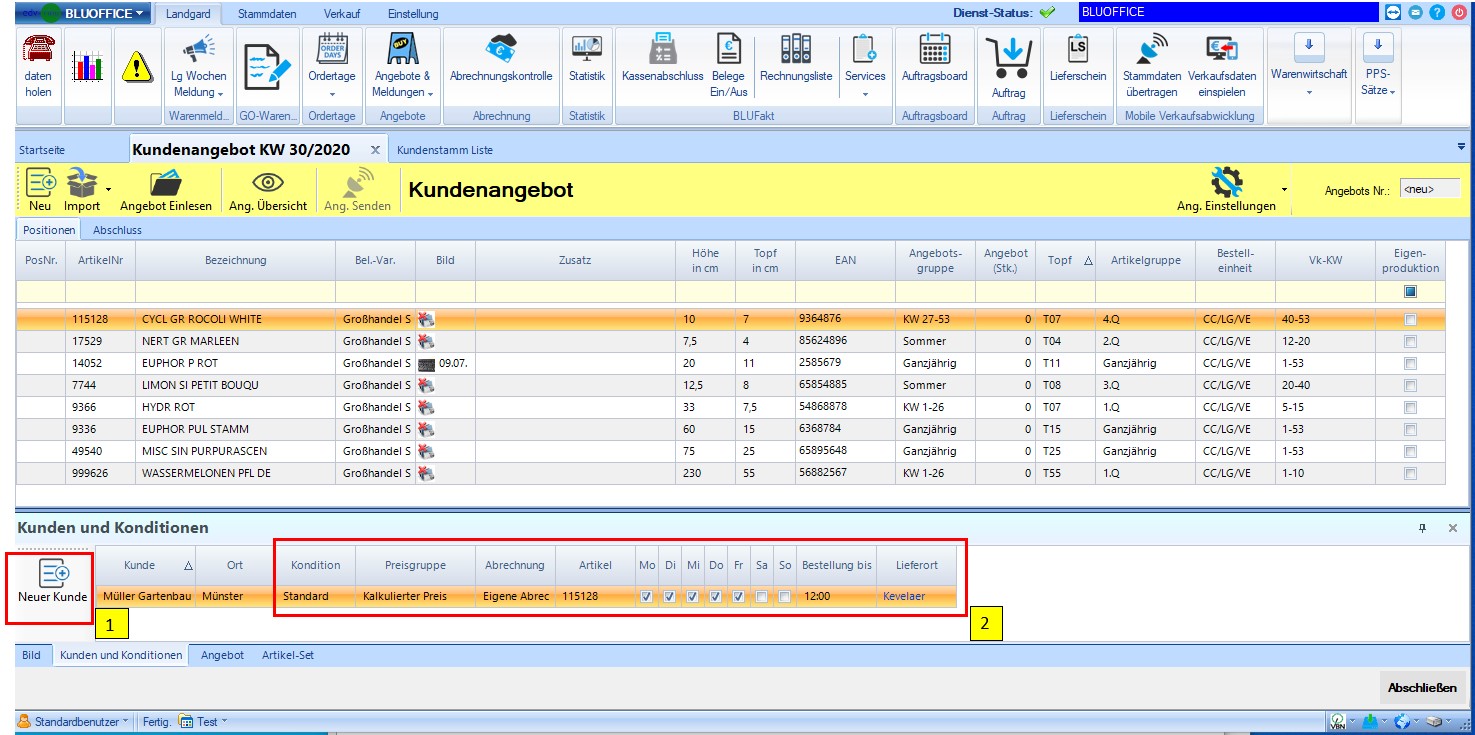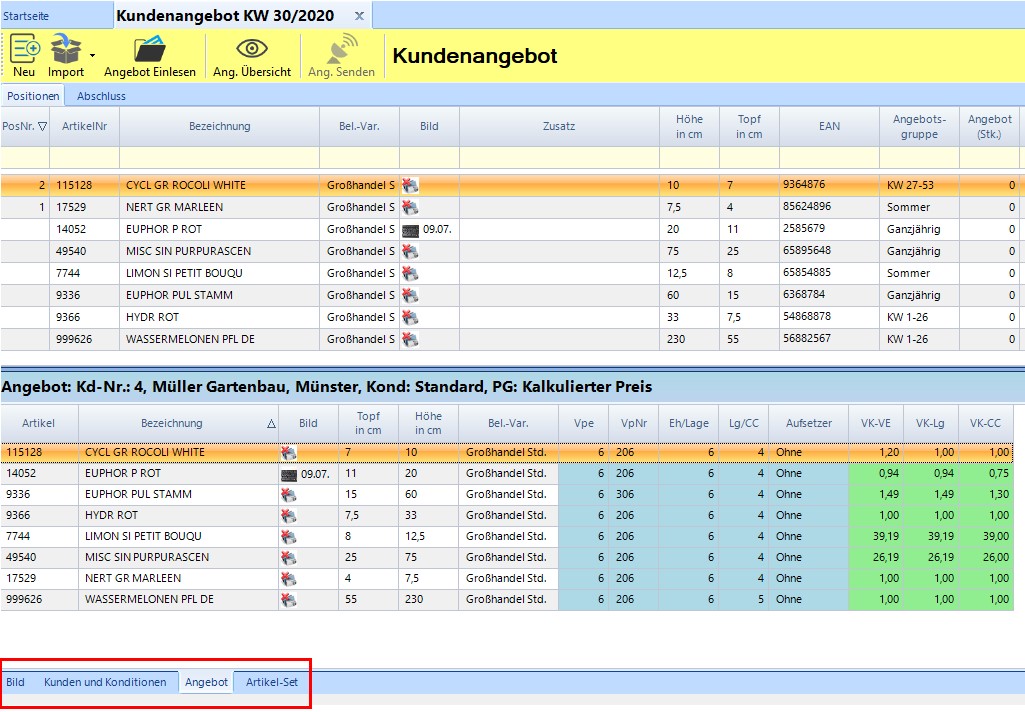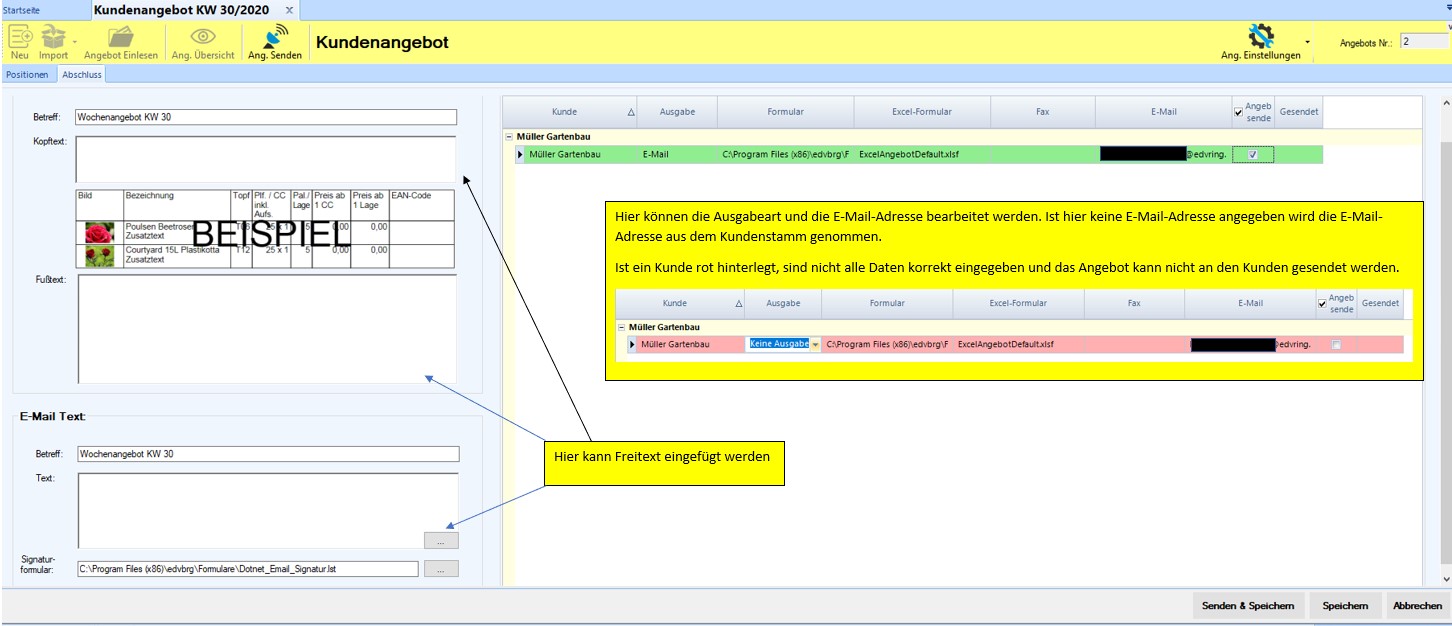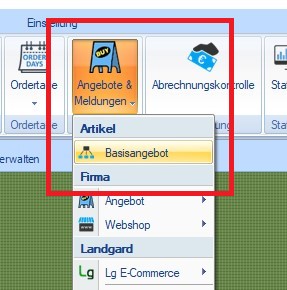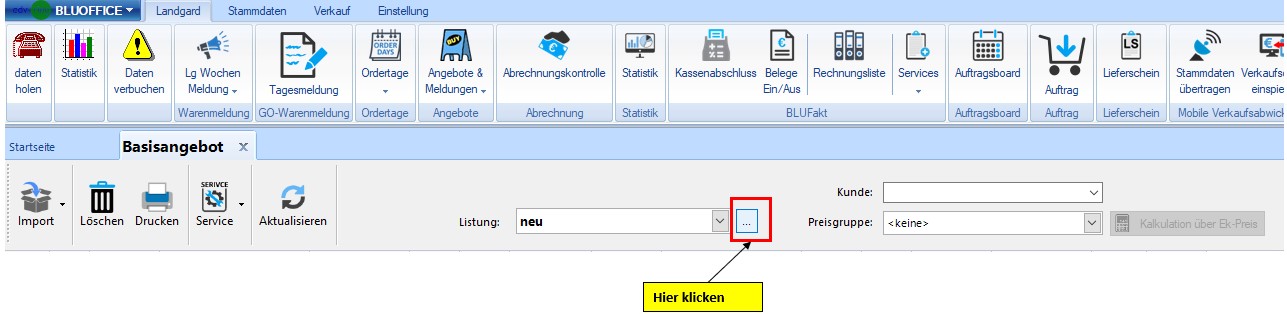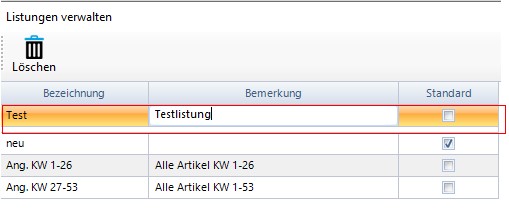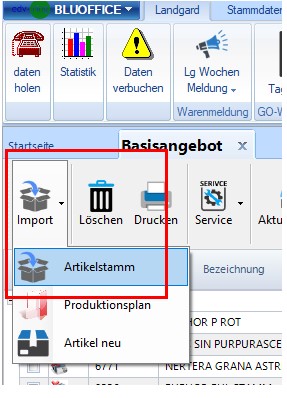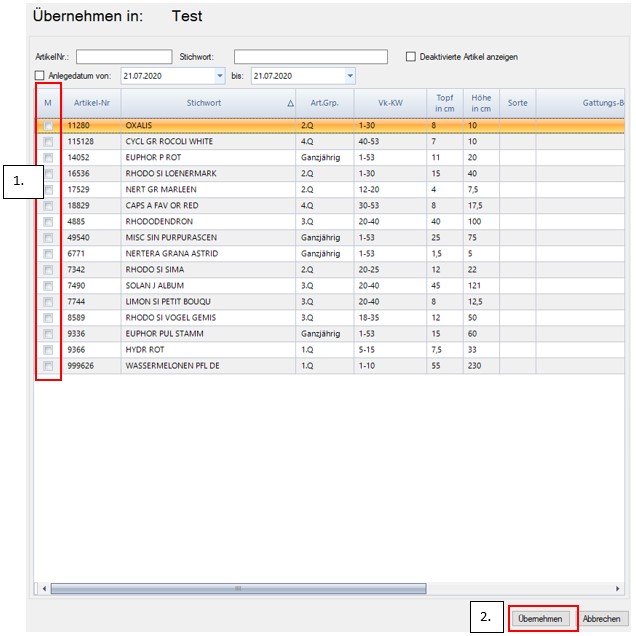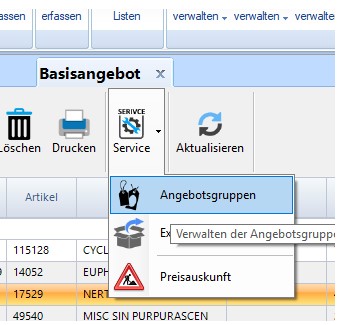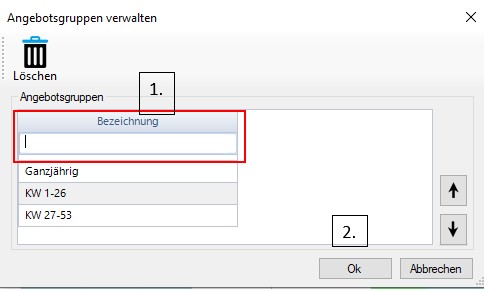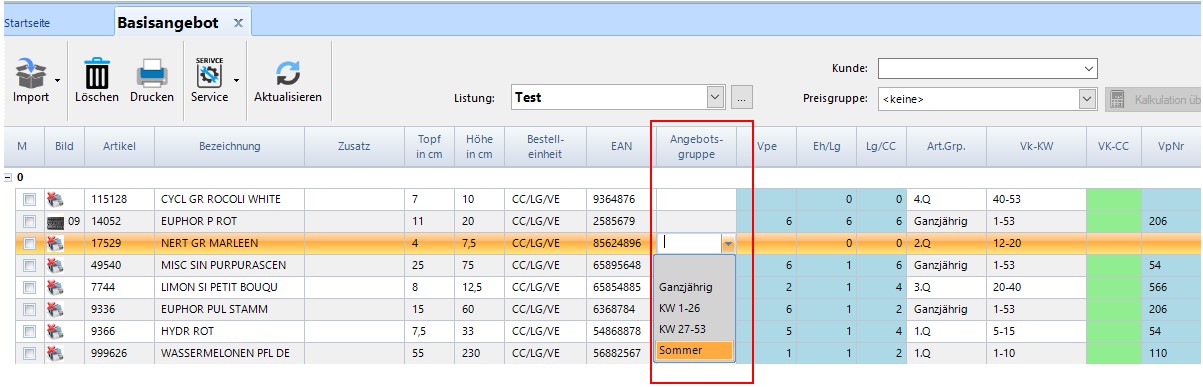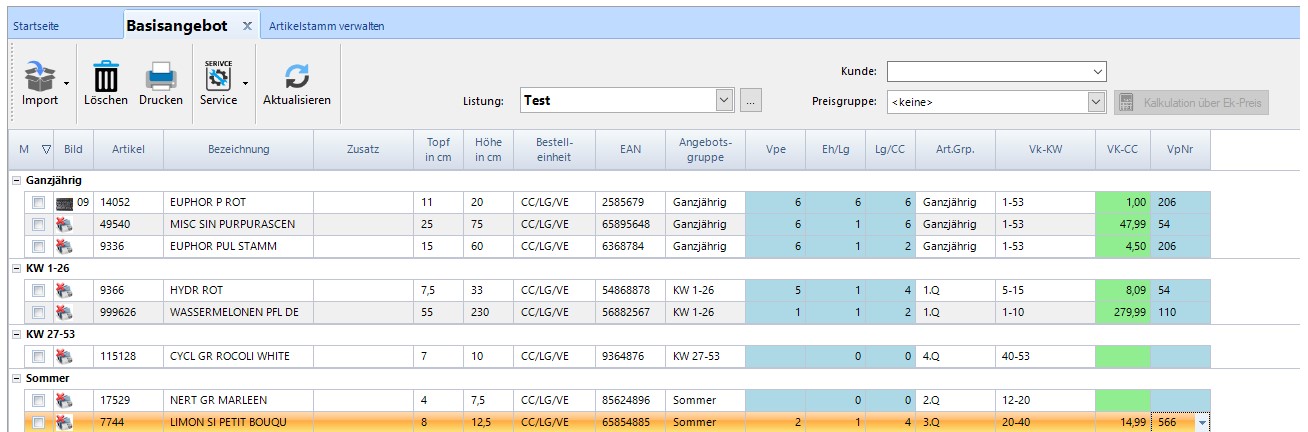Mit der BLUCom App, können Bilder nachträglich einem VRM Lieferschein hinzugefügt werden..
Mit dem hinzufügen des neuen Bildes wird das alte Bild aus dem Lieferschein überschrieben und durch das neue ersetzt.
Um ein Bild im Lieferschein zu aktualisieren, öffnen Sie die BLUCom App auf dem Smartphone und wählen den Menüpunkt „VRM-Lieferscheinbilder“.
Drücken Sie den „Scan“-Button, um einen VRM-Lieferschein einzulesen.
Scanne Sie den QR-Code auf dem VRM-Lieferschein mit ihrer Smartphone-Kamera.
Um den Lieferschein zu scannen muss mit dem grünen Quadrat auf den QR-Code gezielt werden.
Wurde der Lieferschein erfolgreich gescannt, kann der Artikel ausgewählt werden, für den ein neues Bild gemacht werden soll. Tippen Sie dazu den entsprechenden Artikel in der Liste an (In diesem Beispiel Chlorophytum).
Wählen Sie aus, welche Art von Bild Sie verwenden möchten.
Fotografieren Sie den gewünschten Artikel. Gefällt ihnen das Bild, klickem Sie auf „Foto benutzen. Ist das Bild nicht wie gewünscht, kann das Bild mit „wiederholen“ erneut gemacht werden.
Entscheiden Sie, ob sie dem Hauptbild ein Detailbild hinzugefügt werden soll und wählen Sie die entsprechende Option.
Soll ein Detailbild hinzugefügt werden, kann das Bild jetzt gemacht werden. Gefällt ihnen das Bild, klickem Sie auf „Foto benutzen. Ist das Bild nicht wie gewünscht, kann das Bild mit „wiederholen“ erneut gemacht werden.
Als letztes können Sie auswählen, ob das Bild nur zur Veiling übertragen werden soll oder auch als Angebotsbild genutzt werden kann. Wählen Sie dazu die passenden Optionen aus und drücken auf Speichern.
Das Bild für den Lieferschein ist jetzt hochgeladen und aktualisiert.