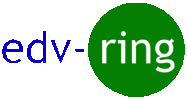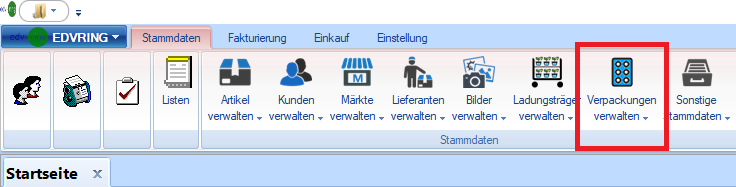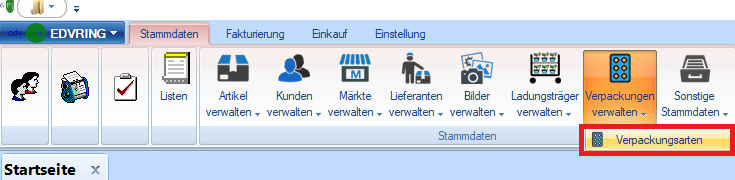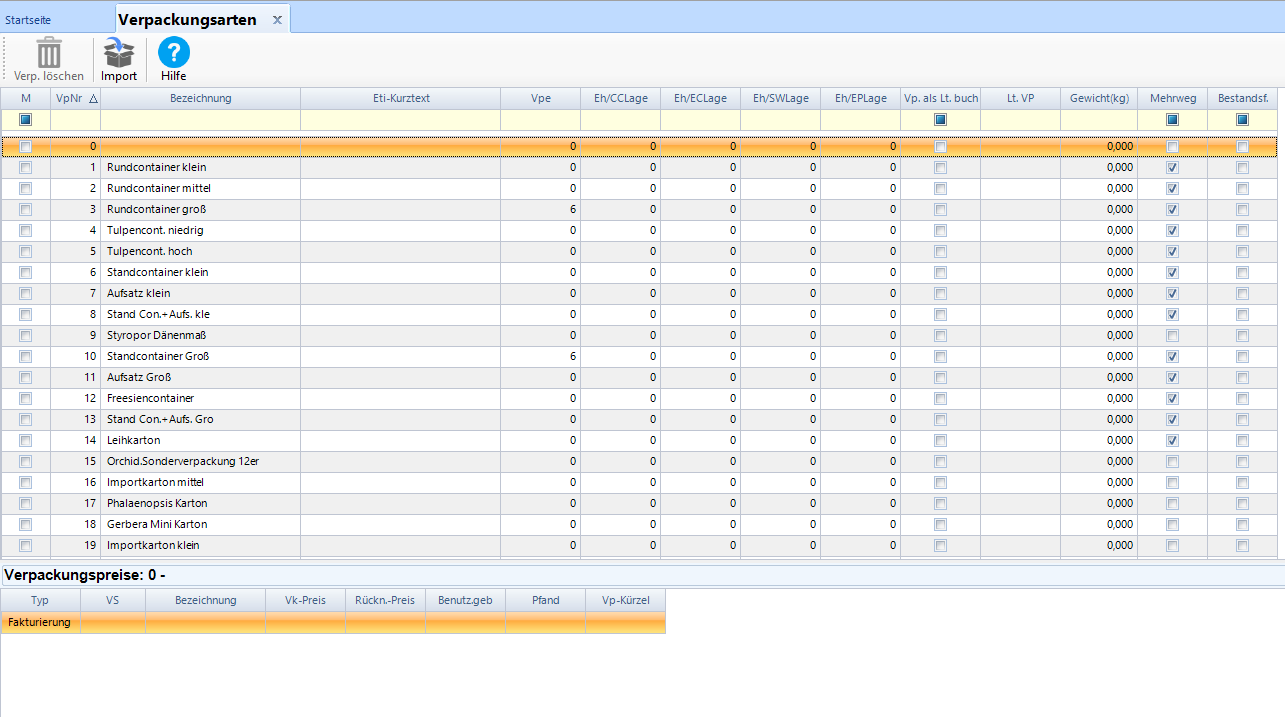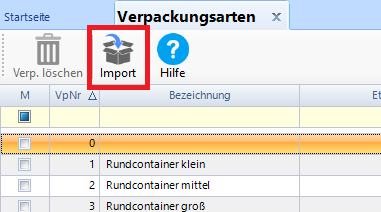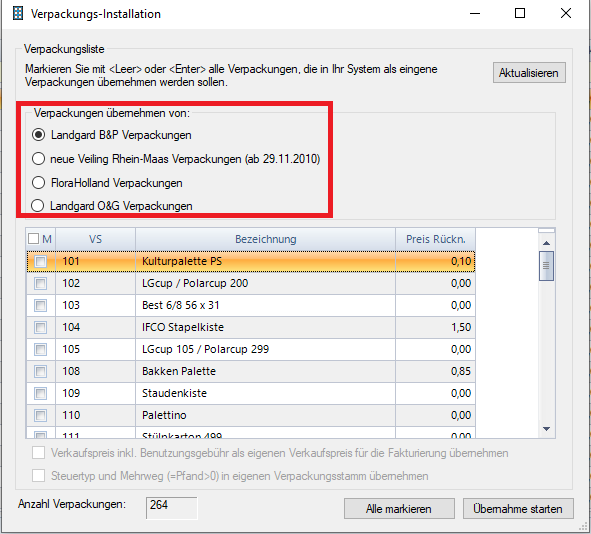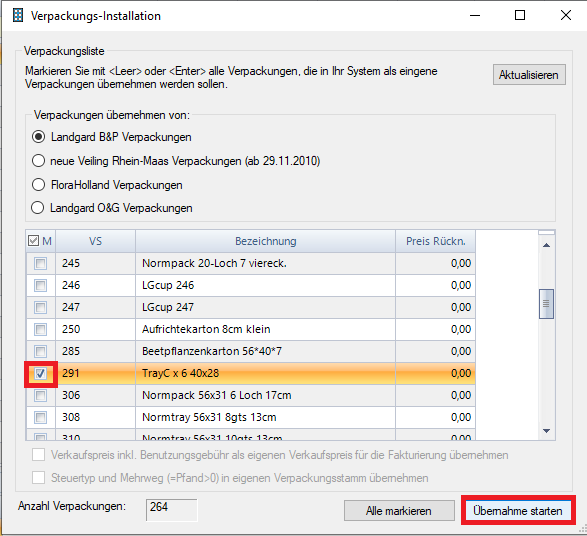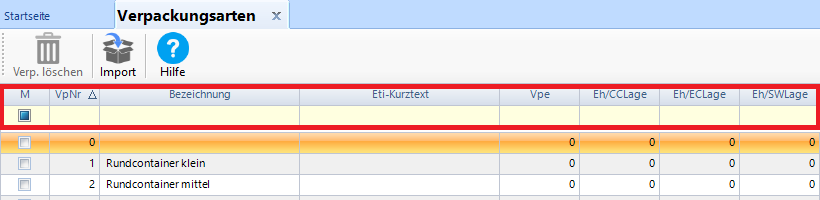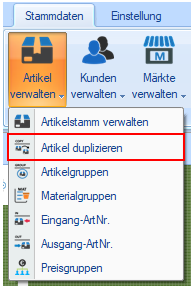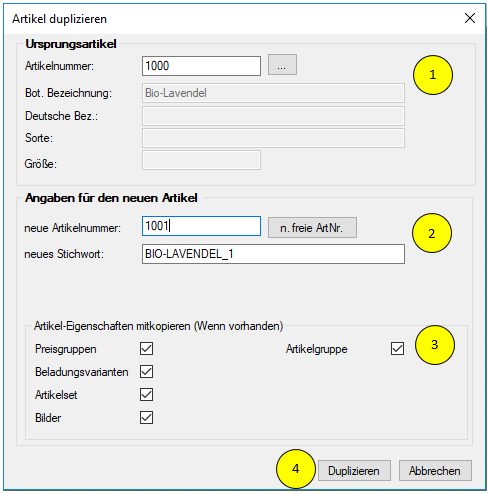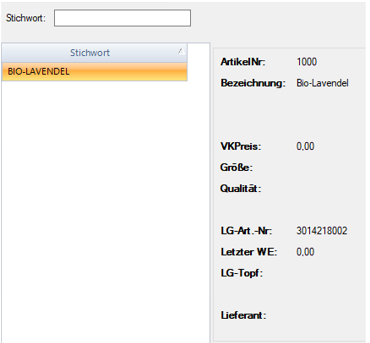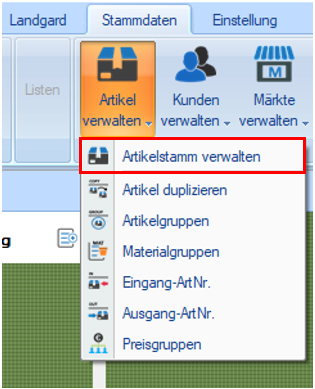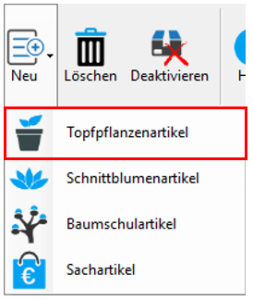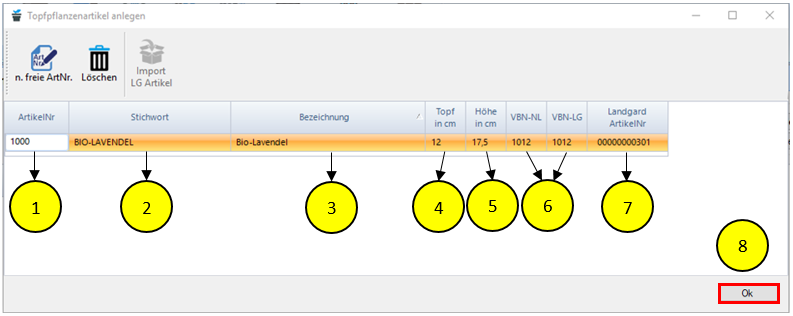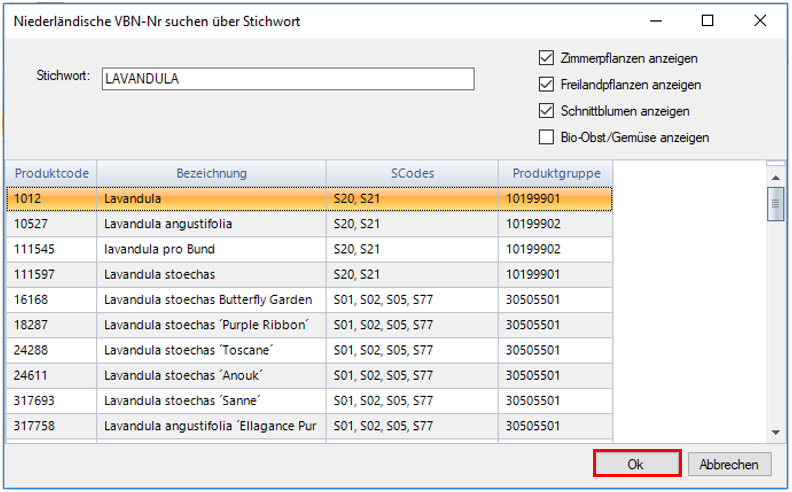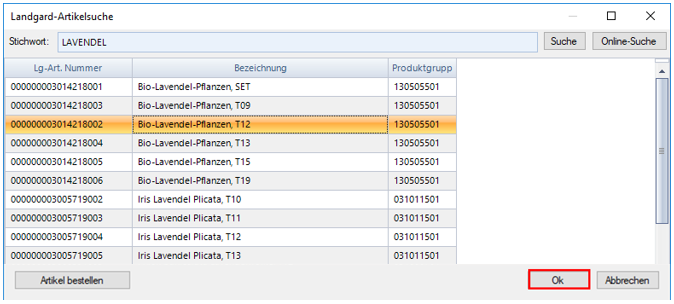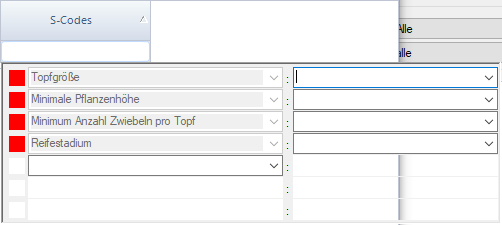Verpackungs-Stammdaten
Wählen Sie in BLUCom unter Stammdaten die Option „Verpackungen verwalten“ aus,
und klicken Sie auf „Verpackungsarten“.
Sie sehen nun alle ihre Verpackungen in BLUCom. Sie können die Verpackungen hier verwalten und beispielsweise neue Verpackungen importieren oder manuell per Hand anlegen.
Verpackung importieren
Sie können Verpackungen direkt von einigen Vermarktern wie Landgard, Veiling Rhein-Maas oder FloraHolland importieren.
Klicken Sie dazu auf den Button „Import“.
Es öffnet sich jetzt ein Fenster für die Verpackungs-Installation.
In dem Fenster können Sie auswählen von welchem Vermarkter Sie Verpackungen importieren möchten, in diesem Fall z.B. Landgard Blumen & Pflanzen.
Suchen Sie die gewünschte Verpackungsnummer bzw. Verpackungsschlüssel, als Beispiel für die neuen TrayC den Schlüssel 291. Markieren Sie die zu installierende Verpackung in dem Sie die Checkbox anhaken. Wenn Sie mit der Auswahl fertig sind, klicken Sie auf „Übernahme starten“ um die Verpackung zu importieren bzw. zu installieren.
Die Verpackung wurde nun erfolgreich importiert.
Verpackung anlegen
Falls Sie die gesuchte Verpackung nicht für den Import gefunden haben, können Sie die Verpackung auch manuell anlegen.
Klicken Sie dafür zunächst in die leere gelbe Zeile um mit der Erfassung zu beginnen.
Vergeben Sie eine eigene Verpackungsnummer in der Spalte „VpNr“ und gehen Sie dann von links nach rechts die Zeilen durch.
In der Spalte „Bezeichnung“ können Sie die Verpackungsbezeichnung eintragen. Die weiteren Spalten können Sie je nach Bedarf ausfüllen.