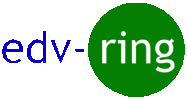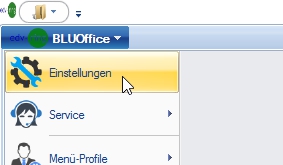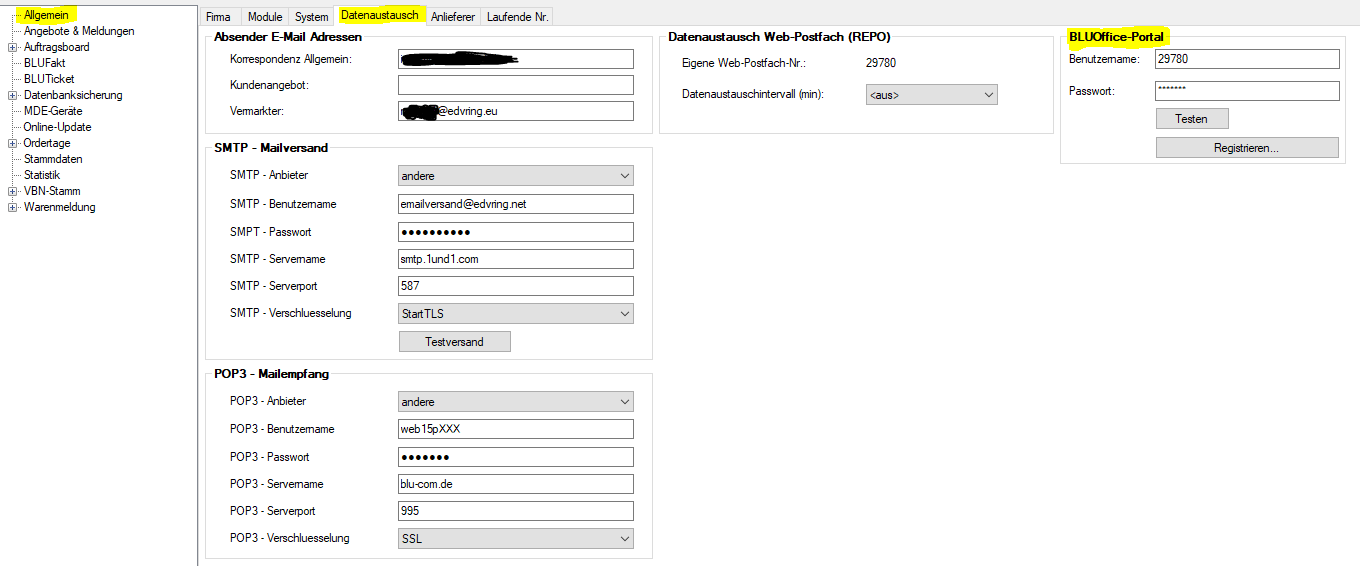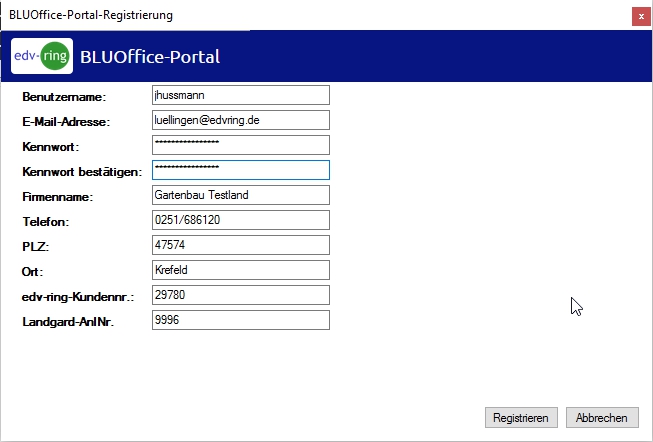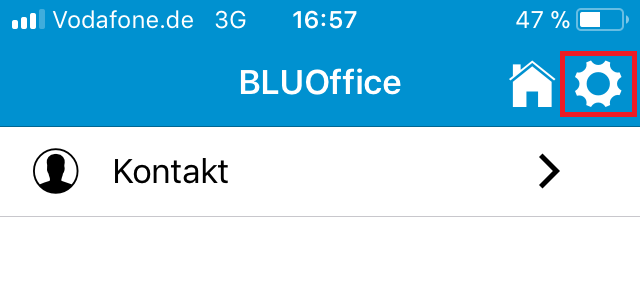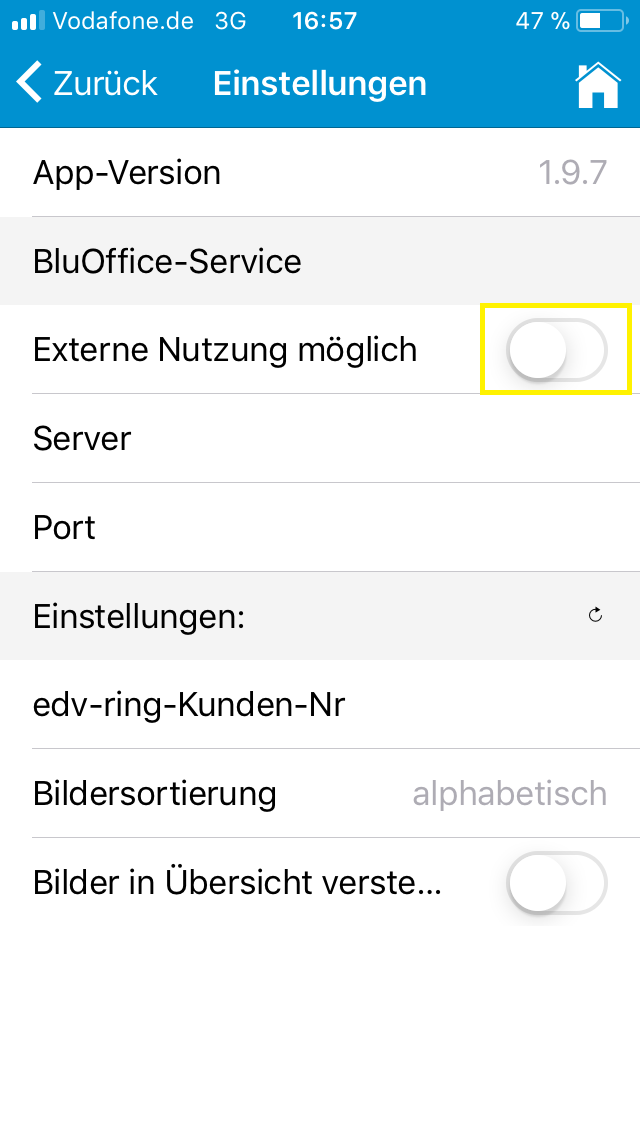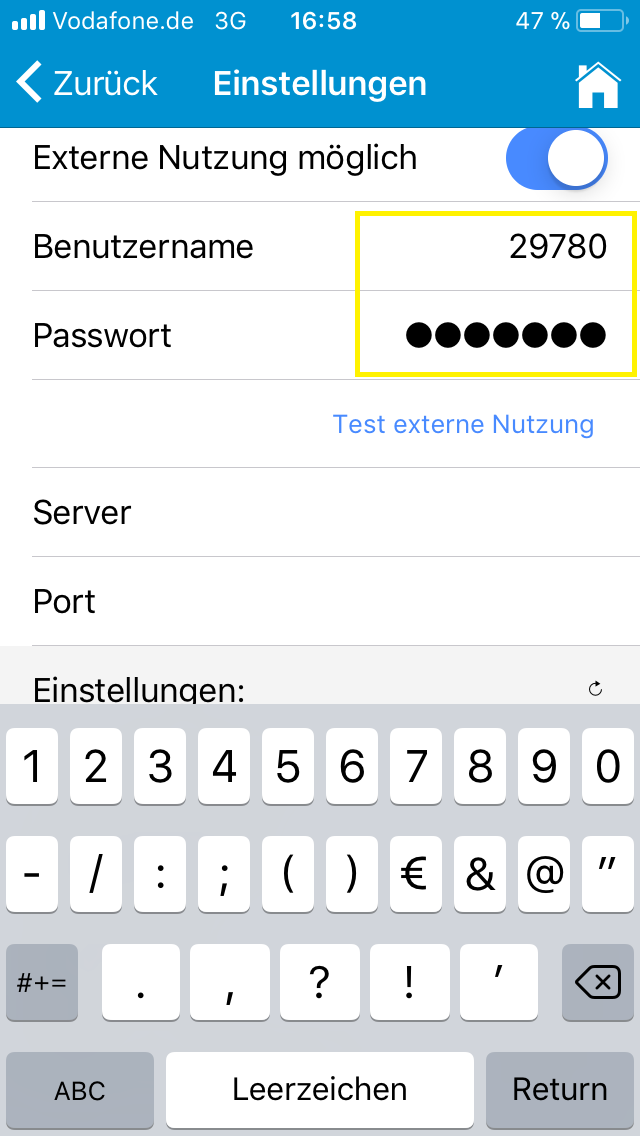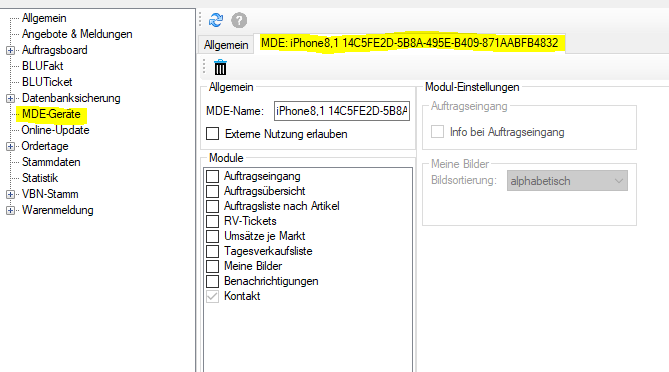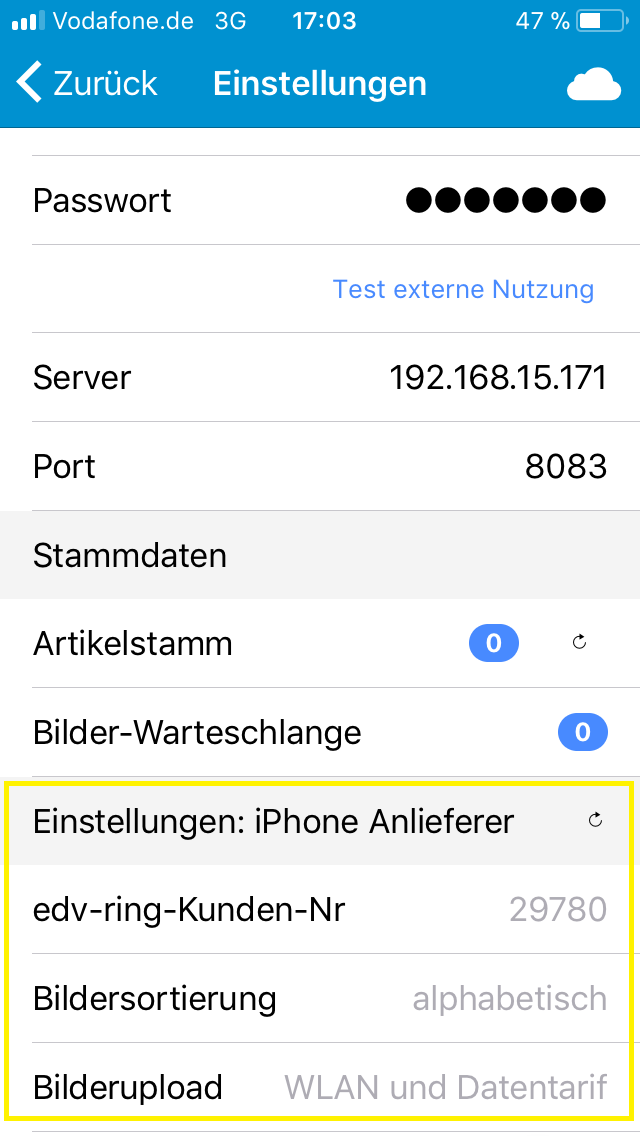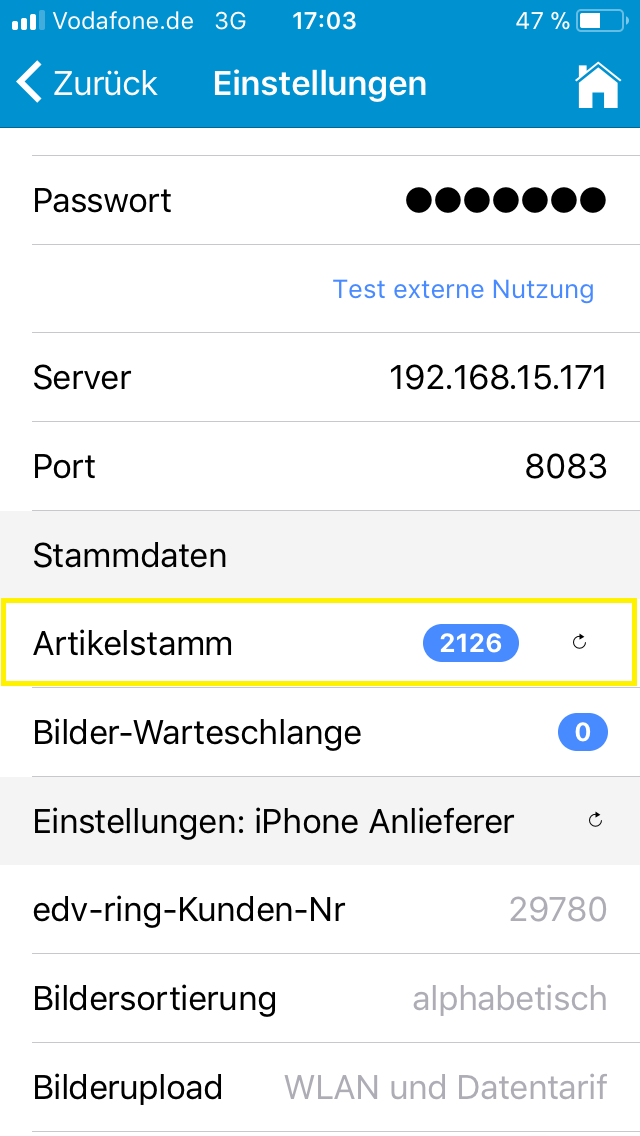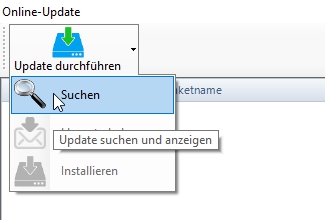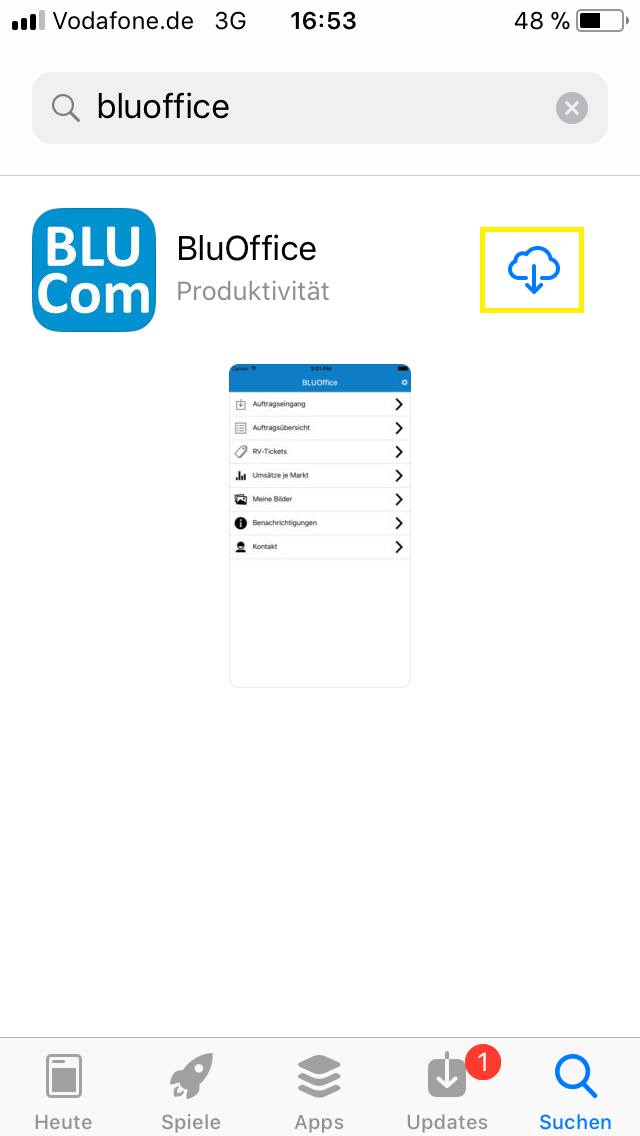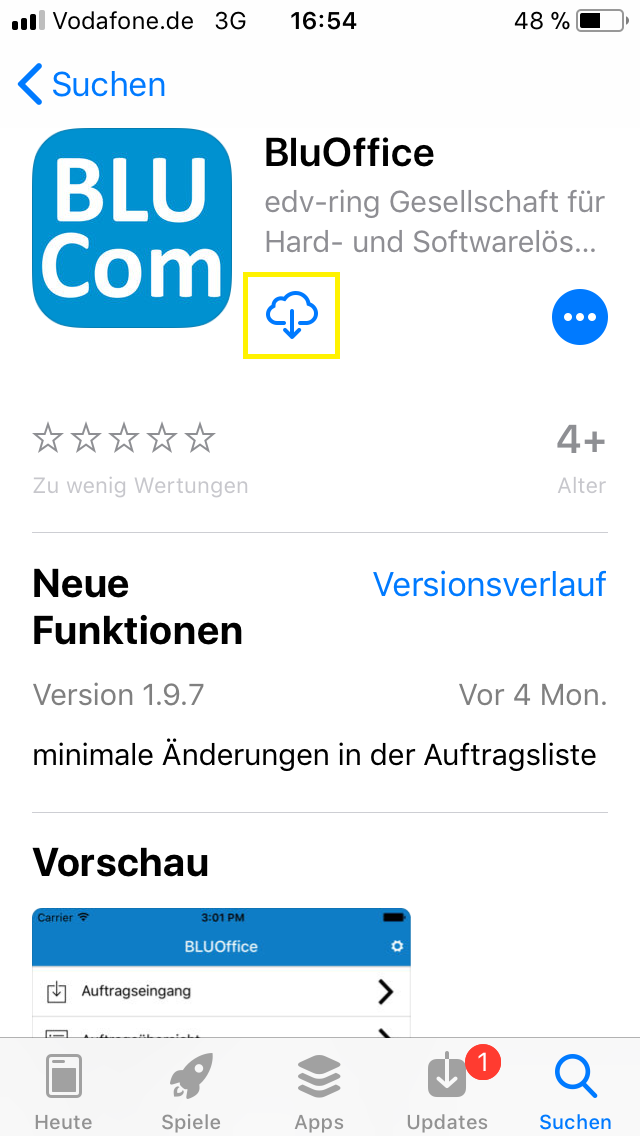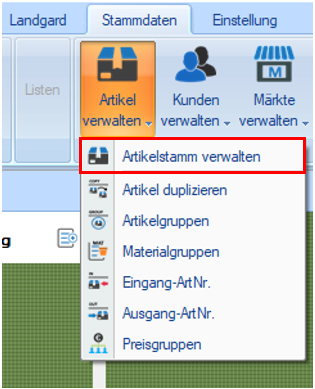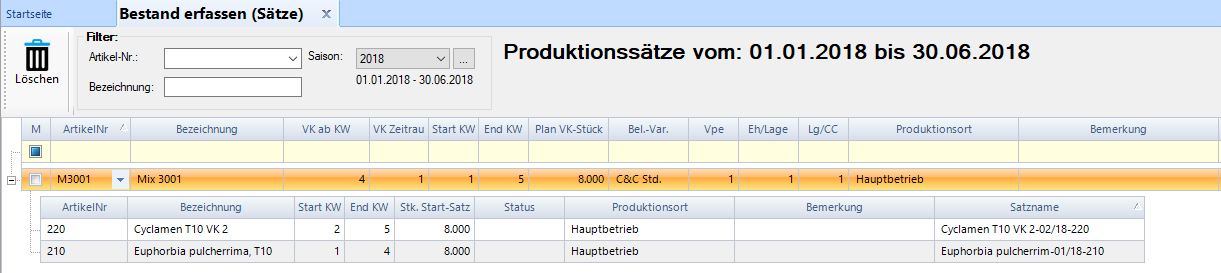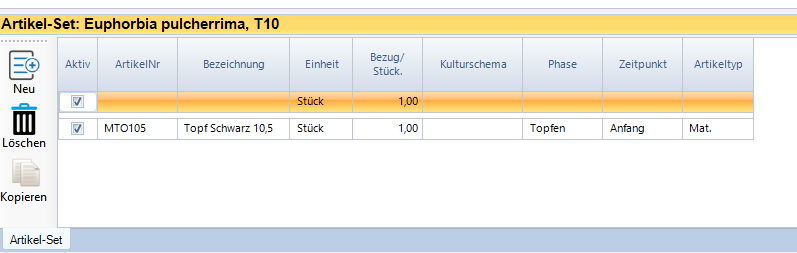Ein Nutzerkonto im BLUOffice-Portal einrichten
Für die Nutzung der BLUOffice-App außerhalb Ihres WLAN ist ein Nutzerkonto auf dem BLUOffice-Portal erforderlich. Sollten Sie dort noch kein Konto haben, können Sie dies leicht und bequem über Ihr BLUOffice-System einrichten. Öffnen Sie das BLUOffice-Menü (oben links klicken) und wählen Sie die “Einstellungen”.
Links in der Baumstruktur klicken Sie auf den Punkt “Allgemein” und wechseln Sie dort auf den Reiter “Datenaustausch”. Hier finden Sie ganz rechts die Einstellungen für den Zugang zum “BLUOffice-Portal”.
Sollten hier noch keine Daten unter Benutzername und Passwort angezeigt werden, müssen Sie erst ein Konto registrieren. Klicken Sie dazu auf die entsprechende Schaltfläche. In dem sich öffnenden Dialog sind bereits viele Daten vorbelegt, Sie müssen nur noch einen Benutzernamen vergeben (z.B. “4711Mustermann”) und ein Kennwort festlegen, welches in den nachfolgenden Zeile wiederholt werden muss.
Nach dem Klick auf “Registrieren” sollten Sie umgehend eine Meldung erhalten, die Ihre Registrierung bestätigt. In den Felder für Benutzername und Kennwort sollten nun Ihre Daten stehen, welche Sie mit einem Klick auf “OK” dauerhaft in den Einstellungen Ihres BLUOffice speichern.
Hinweis: Sollten Sie eine Meldung bekommen, das für Ihre Anlieferernummer bereits ein Konto besteht, so haben Sie eine Registrierung bereits vorgenommen. Ggf. können Sie sich über die Portalanmeldung unter https://bluoffice.eu Ihr Kennwort zuschicken lassen, falls Sie sich nicht mehr daran erinnern.
Die BLUOffice-App mit Ihrem BLUOffice-System verbinden
Stellen Sie sicher, das Ihr SmartPhone mit dem Internet verbunden ist, ob über mobile Datenverbindung oder über ein WLAN ist dabei egal. Öffnen Sie die BLUOffice-App und wechseln durch Antippen des Zahnrades in die Einstellungen.
Unter den Einstellungen aktivieren Sie die externe Nutzung und geben anschließend unter Benutzername und Kennwort die bereits im Programm hinterlegten Zugangsdaten für das Portal ein.
Nach Tippen auf “Test externe Nutzung” sollte an dieser Stelle eine positive Rückmeldung erfolgen. Ist dies nicht der Fall, prüfen Sie bitte ihre Zugangsdaten.
Anschließend kann über Tippen auf den “Aktualisieren-Button” hinter den Wort “Einstellungen” die Verbindung zum BLUOffice hergestellt und die weitere Einrichtung vorgenommen werden.