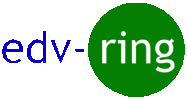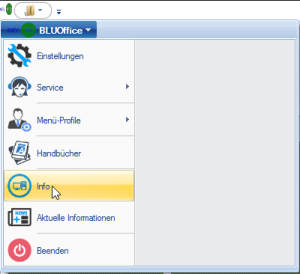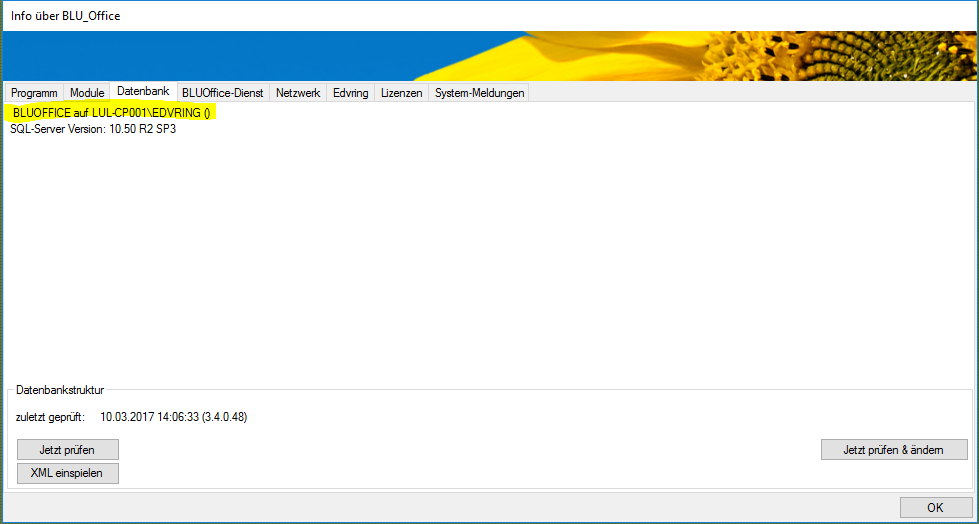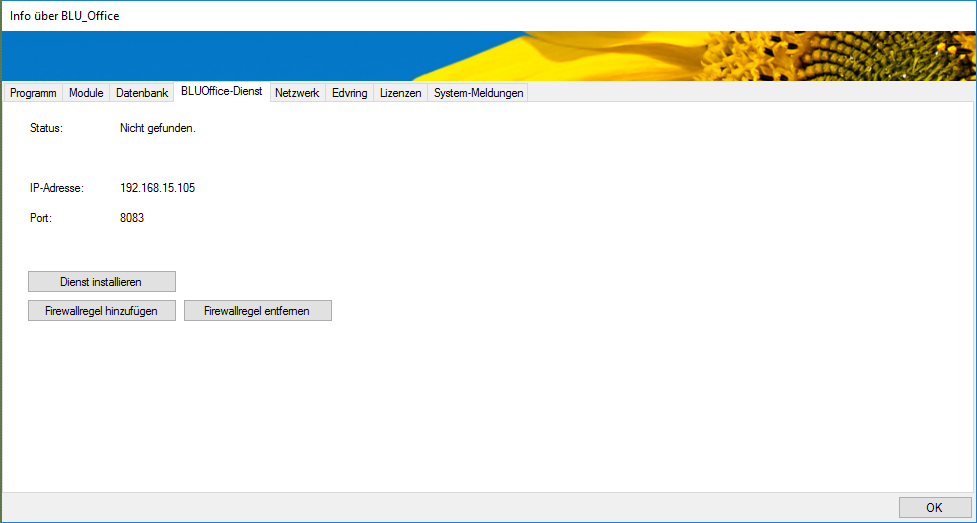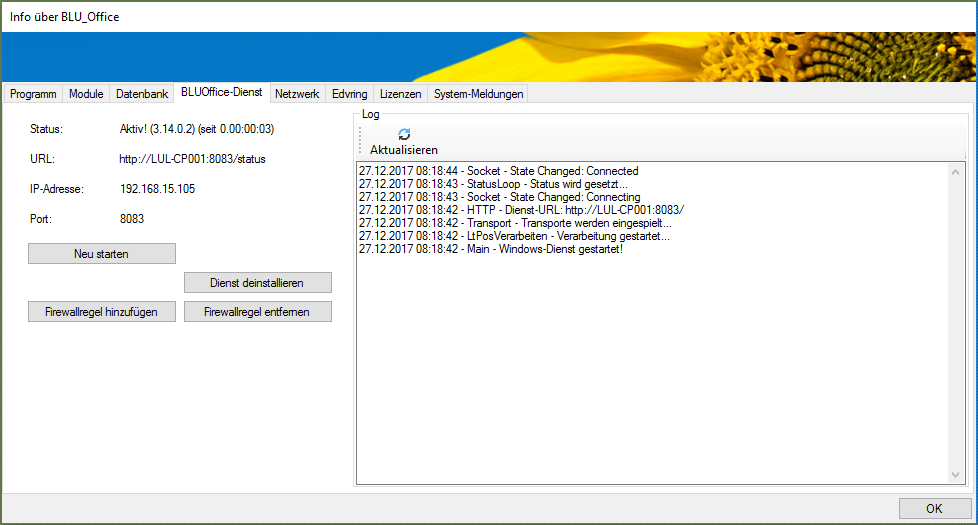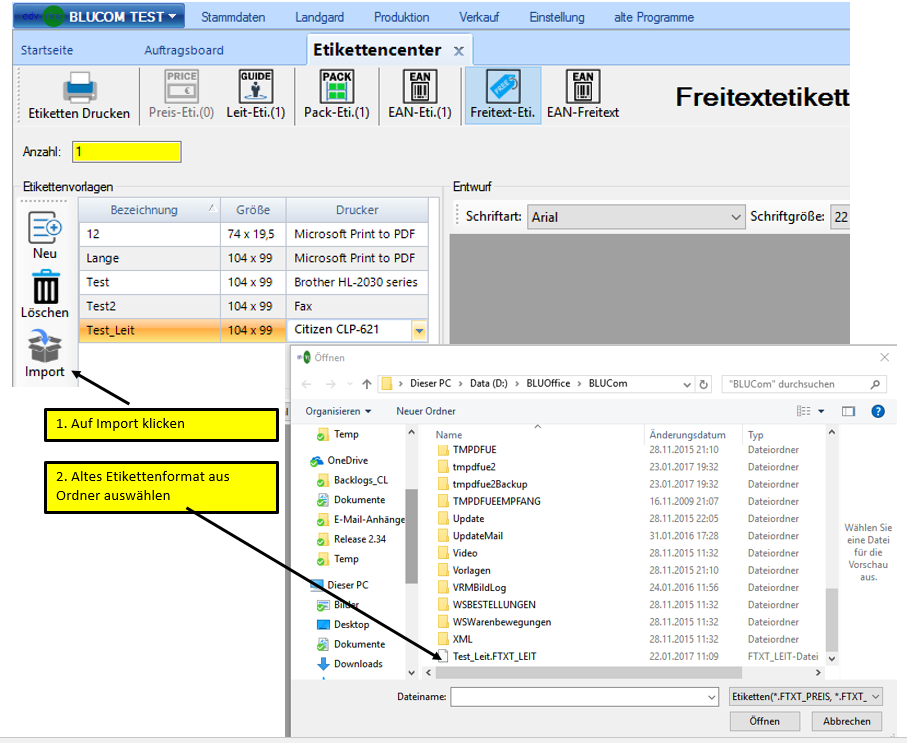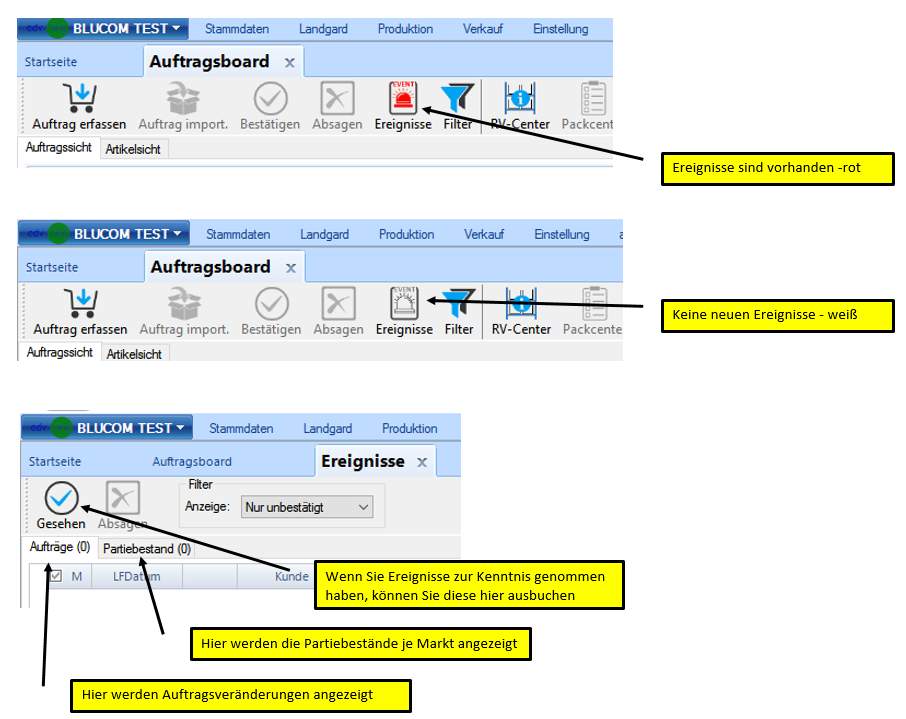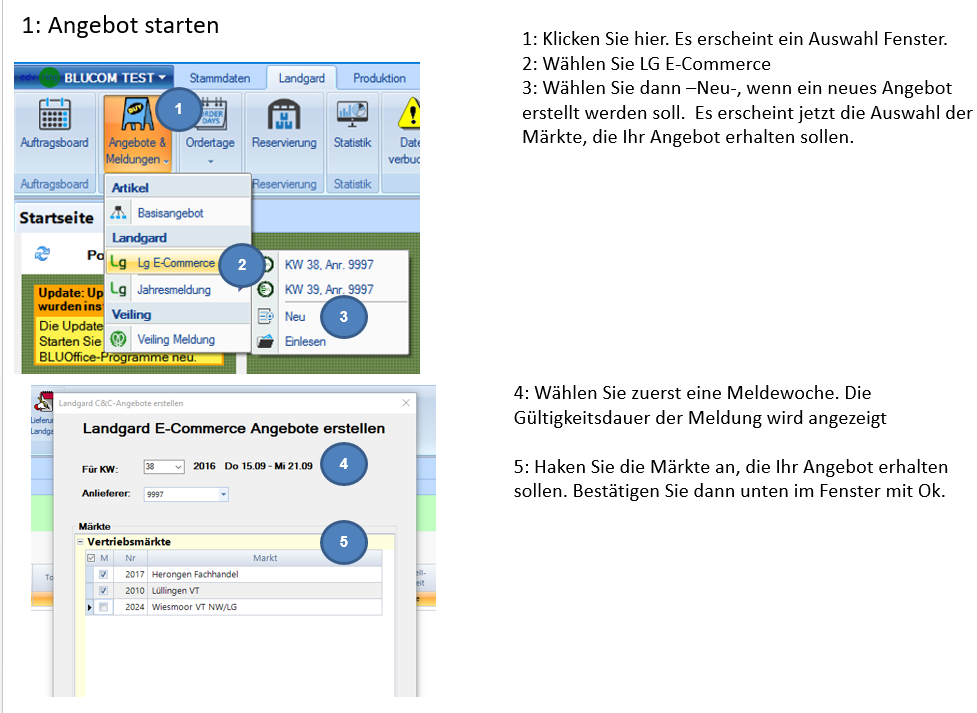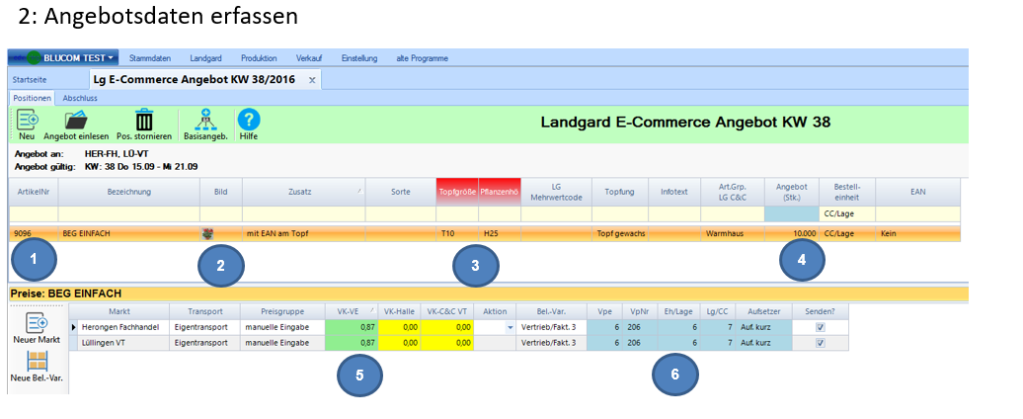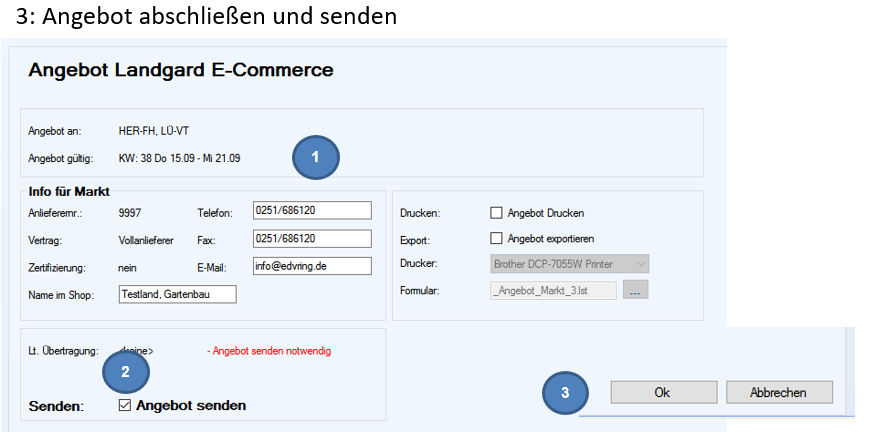Der BLUOffice-Dienst
Für die Anbindung mobiler Anwendungen, wie z. B. die BLUOffice App für SmartPhones mit Android oder iOS oder den Einsatz der Skorpio-Geräte, ist der BLUOffice-Dienst erforderlich. Der BLUOffice-Dienst ist ein Progamm, dass bereits im Standard auf Ihrem BLUOffice-System vorhanden ist. Es wird mit dem Online-Update immer automatisch aktualisiert.
Bei Einsatz von BLUOffice im Netzwerk sind einige Punkte zu beachten:
Der BLUOffice-Dienst sollte immer auf dem BLUOffice-Server installiert werden. Dies ist in der Regel der PC oder Server, auf dem auf die BLUOffice-Datenbank ausgeführt wird. Wenn Sie sich nicht sicher sind, welches Gerät in Ihrem Netzwerk diese Funktion ausführt, können Sie dies über den Info-Dialog Ihres BLUOffice-Systems jederzeit herausfinden.
Klicken Sie in Ihrem BLUOffice-System auf die Menü-Schaltfläche oben links.
Dort wählen Sie den Eintrag Info aus.
Nach einer kurzen Wartezeit öffnet sich ein Dialog, in dem in verschiedenen Reitern alle relevanten Informationen zu Ihrem BLUOffice-System angezeigt werden.
Wechseln Sie nun auf den Reiter Datenbank, hier finden Sie nun die Information, auf welchem PC Ihre Datenbank läuft.
In diesem Beispiel lautet der Name des Datenbank-Servers LUL-CP001.
Die Information \EDVRING hinter dem PC-Namen bezeichnet die Instanz und kann auf Ihrem PC auch anders heißen. Diese spielt hier aber keine Rolle.
Hinweis: Alle weiteren Schritte zur Installation des Dienstes sollten unbedingt auf dem Gerät ausgeführt werden, welches Sie als Ihren Datenbank-Server ermittelt haben!
Rufen Sie an diesem Gerät nun ebenfalls ihr BLUOffice-System auf und wechseln dort wie oben beschrieben in den Info-Dialog. Rufen Sie nun den Reiter Dienst auf.
Auf dieser Reiterkarte haben Sie nun die Möglichkeit, den BLUOffice-Dienst zu installieren und die erforderlichen Freigaben in der Firewall anlegen zu lassen.
Klicken Sie auf die Schaltfläche Firewallregel hinzufügen, um eine automatische Konfiguration der Windows Firewall vornehmen zu lassen.
Hinweis: Dies funktioniert NUR bei der Windows-Firewall, sollten Sie Firewall-Produkte von Drittanbietern einsetzen, wie z. B. Norton, Kaspersky, GData etc., so müssen Sie die erforderlichen Portfreigaben dort selbst vornehmen!
Nachdem die Firewall nun konfiguriert ist, klicken Sie bitte auf die Schaltfläche Dienst installieren. Hierdurch wird der BLUOffice-Dienst in Ihrem Windows-System registriert, konfiguriert und automatisch gestartet.
Hinweis: Für die Installation des Dienstes sind Administrator-Rechte auf dem Gerät erforderlich. In der Regel sollten Sie diese Berechtigungen haben. In einigen Fällen, etwa bei eingeschränkten Benutzerkonten, ist dies nicht der Fall. Der Dienst kann dann nicht korrekt installiert werden und funktioniert auch nicht. Sie müssen sich in einem solchen Fall als Benutzer mit Administratorrechten an dem Gerät anmelden und den Dienst installieren. Danach können Sie wieder mit einem normalen Benutzerkonto arbeiten, für den laufenden Betrieb des Dienstes sind für den Benutzer keine Administratorrechte erforderlich.
Hat alles korrekt funktioniert, wird Ihnen unter Status angezeigt, ob der Dienst aktiv ist. Außerdem wird Ihnen die URL angezeigt, unter der Sie jederzeit auch von anderen Geräten einfach per Webbrowser den Status des BLUOffice-Dienstes prüfen können.
Als weitere wichtige Informationen finden Sie hier auch die Angabe der IP-Adresse und der Portnummer, unter der Ihr neu installierter BLUOffice-Dienst zu erreichen ist. Diese Informationen benötigen Sie, wenn Sie die BLUOffice-App oder Ihr Handgerät zur mobilen Datenerfassung (MDE) einrichten müssen.
In der rechten Box wird Ihnen das aktuelle Protokoll des BLUOffice-Dienstes angezeigt. Hier sehen Sie nicht nur die regelmäßigen Verarbeitungsläufe der vom MDE bereitgestellten Daten, sondern ggf. auch die Aktualisierungen der Informationen für Ihre SmartPhone-App.