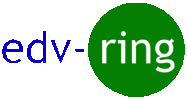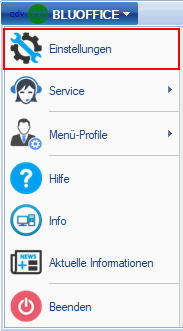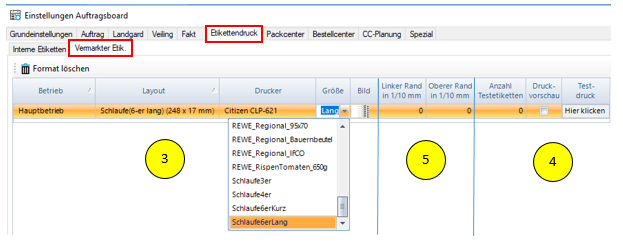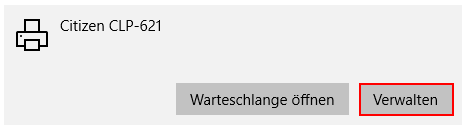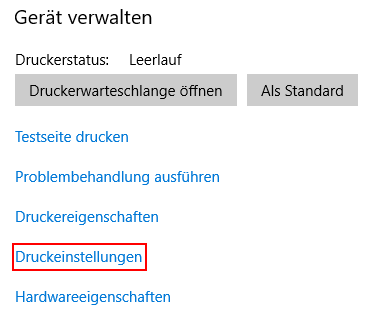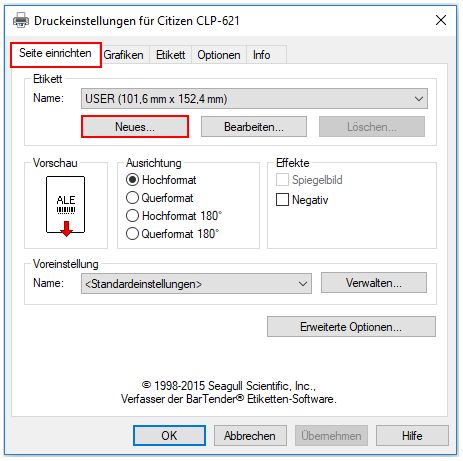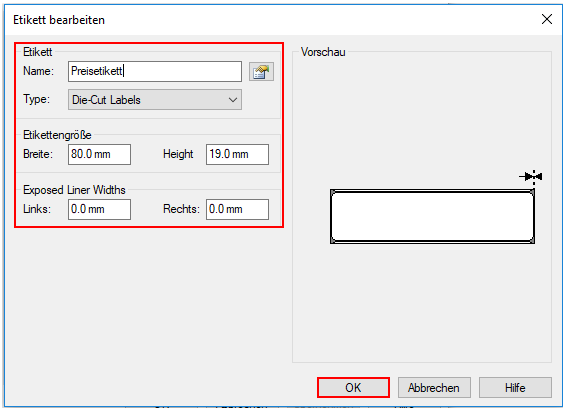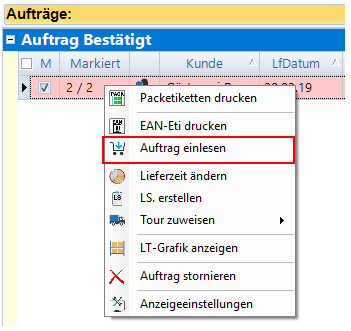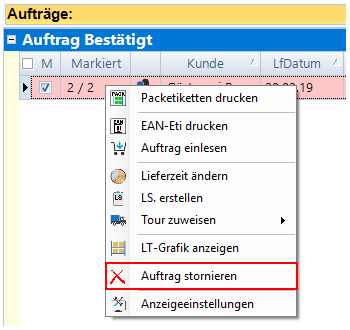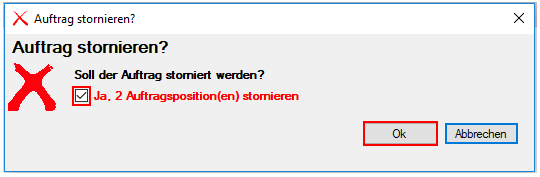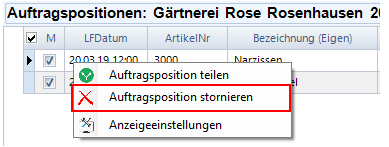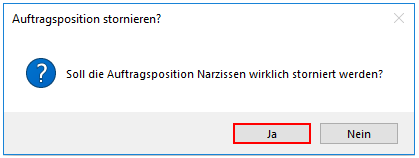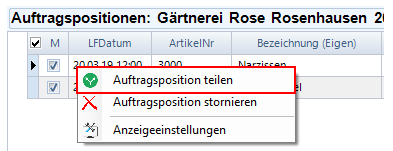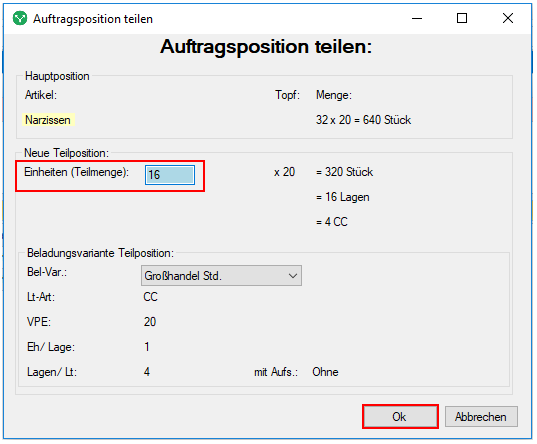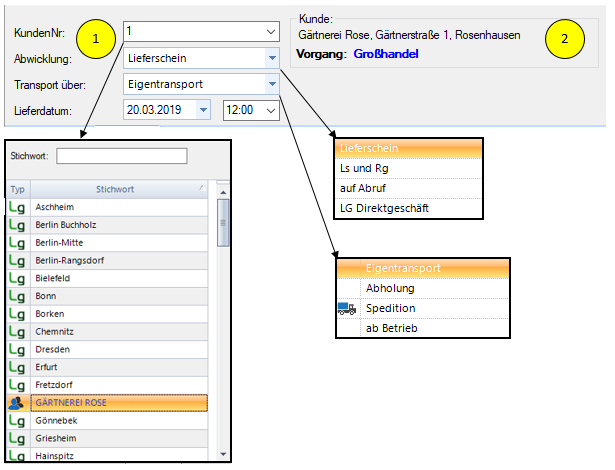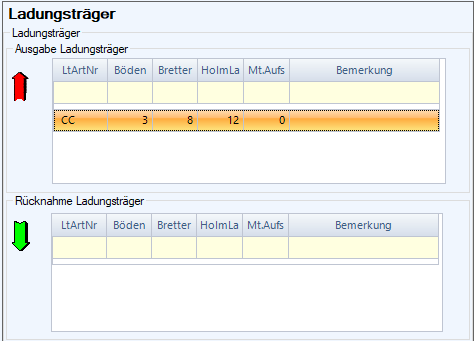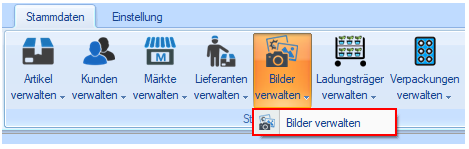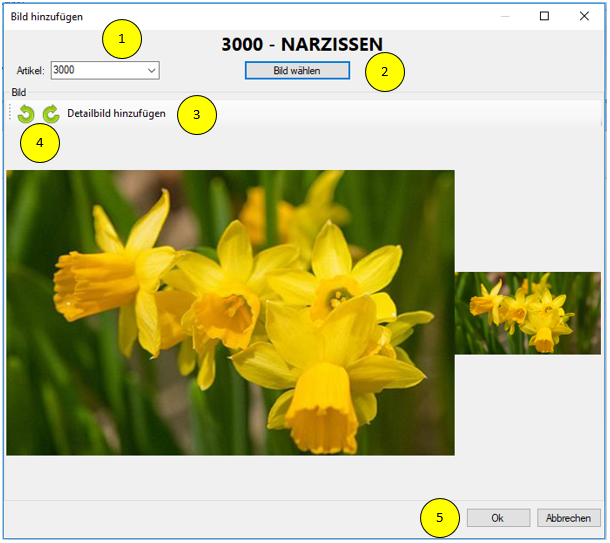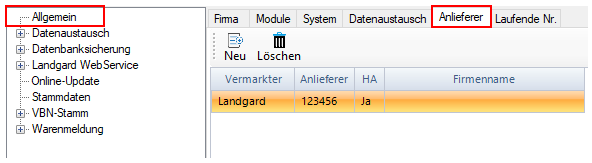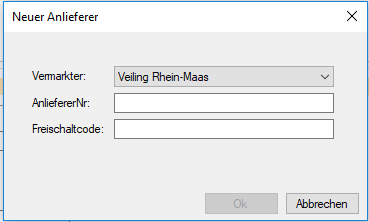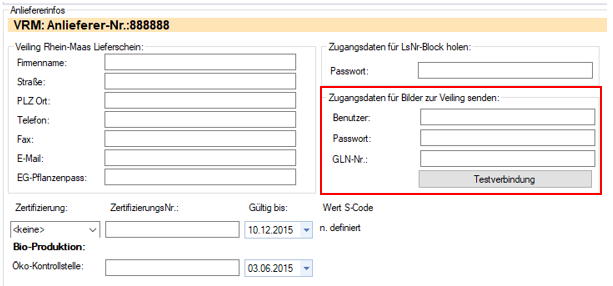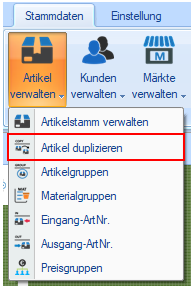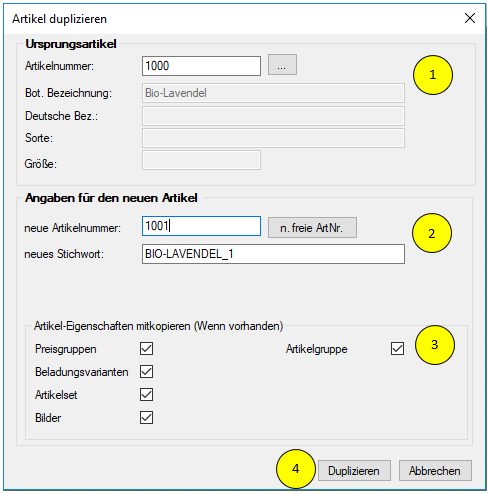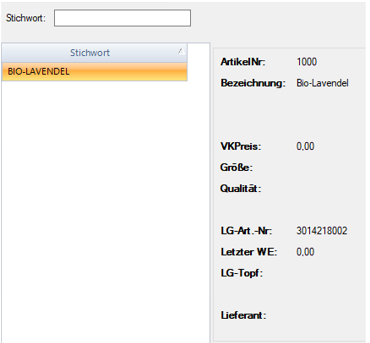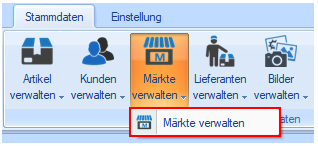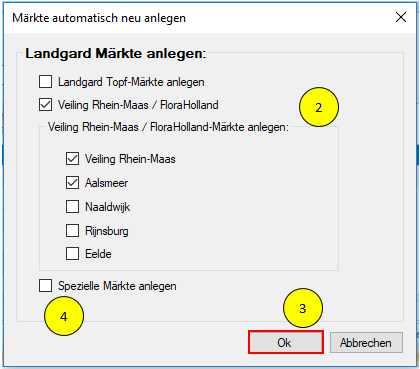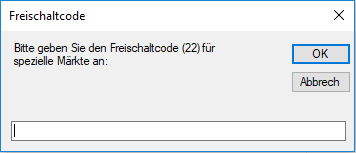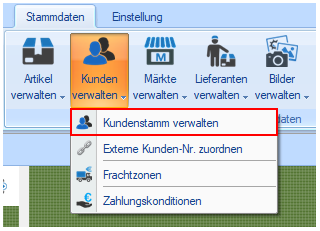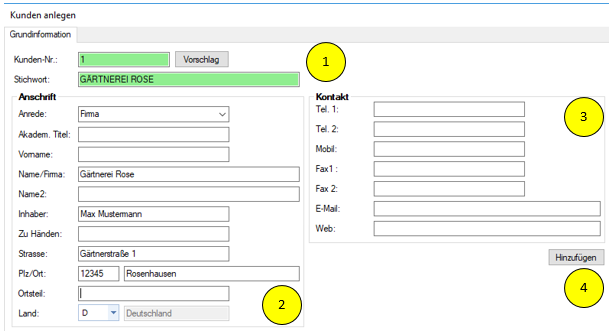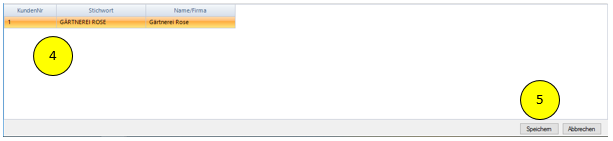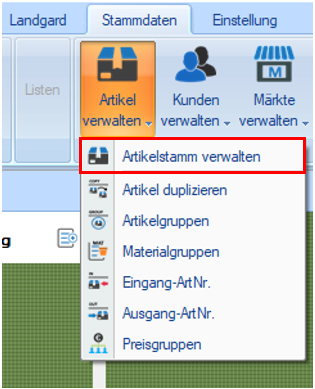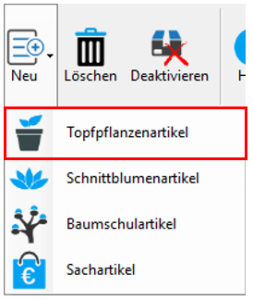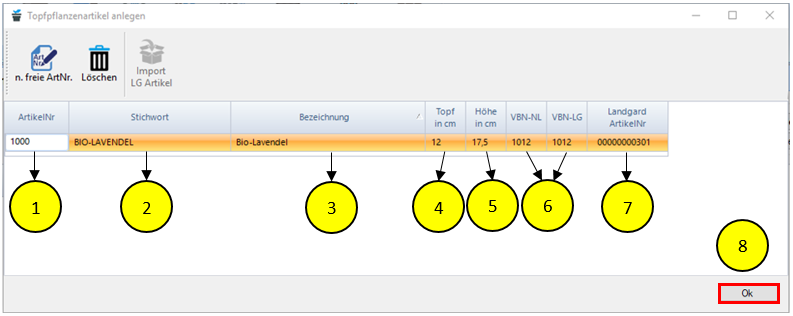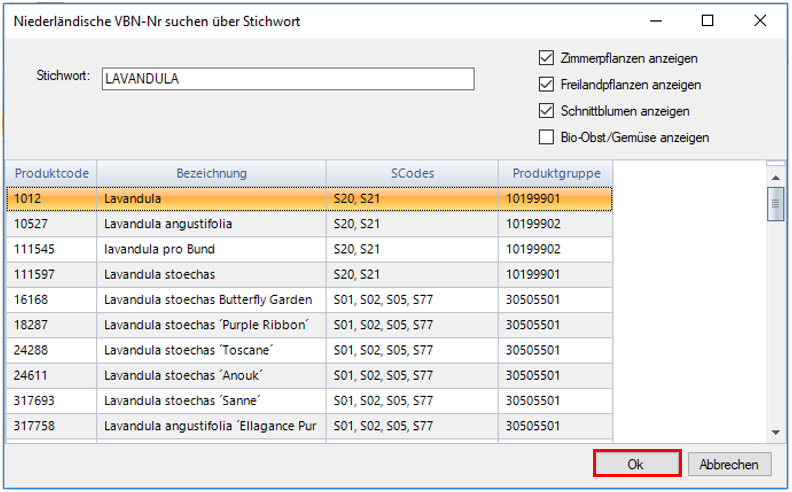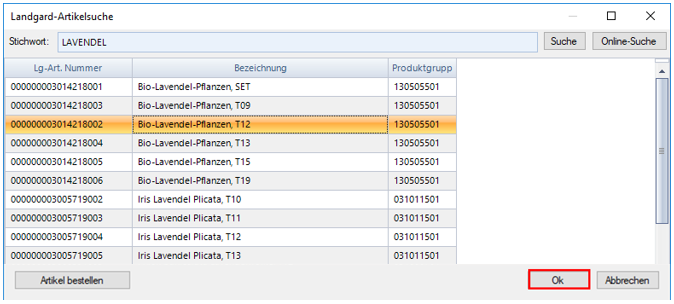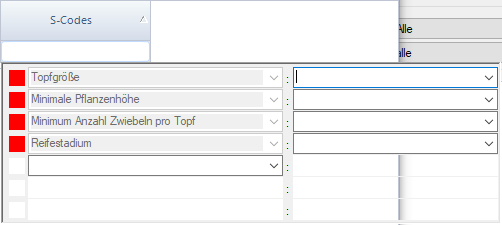Etikettentyp einrichten
Zur Einstellung der Etikettenformate gehen Sie links oben auf das Symbol BLUCom und dann auf Einstellungen – Auftragsboard.
Hier korrigieren Sie auch die Fehlermeldung „Kein Druck! Für den Etikettentyp“.
2. Unter dem Reiter Etikettendruck finden Sie die beiden Reiter Interne Etiketten und Vermarkter Etiketten. Sie werden hauptsächlich mit Vermarkter Etiketten arbeiten.
3. Füllen Sie die Spalten Betrieb, Layout, Drucker, Größe und Bild mit Hilfe der kleinen Pfeile am Rand aus.
Wenn Sie kein passendes Layout finden, muss dieses erst im Druckertreiber angelegt werden.
4. Starten Sie einen Testdruck. Dazu geben Sie vorher die Anzahl der Testetiketten an.
5. Wenn die Etiketten nicht ganz mittig gedruckt werden können Sie die Position korrigieren indem Sie am
linken und oberen Rand Platz hinzufügen oder wegnehmen (z.B. -4). Beachten Sie dass es sich hier um
1/10mm handelt.
6. Unten im Fenster finden Sie weitere Druckoptionen für die häufigsten Etikettentypen Preisetikett, Leitetikett und EAN-Etikett.
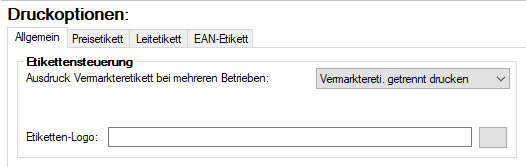 Spezielle Hinweise zum Gebinde-Etikett für REWE finden sie hier.
Spezielle Hinweise zum Gebinde-Etikett für REWE finden sie hier.