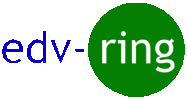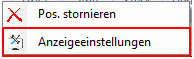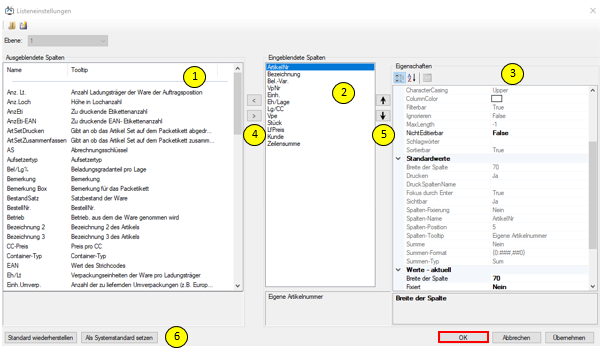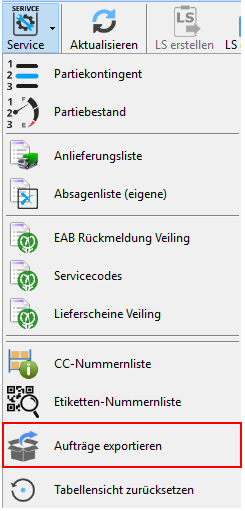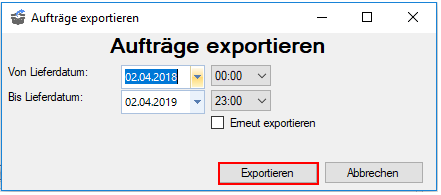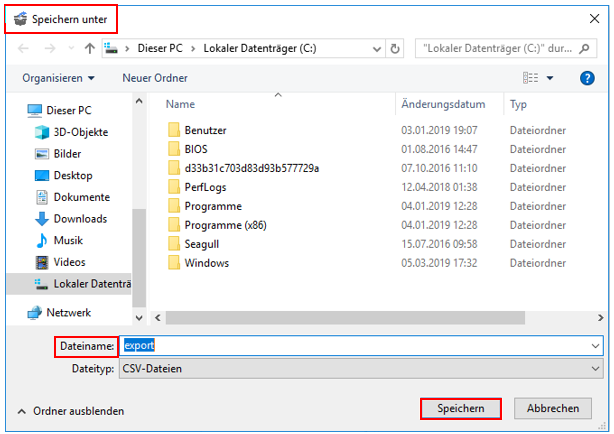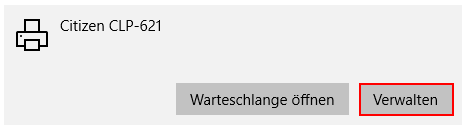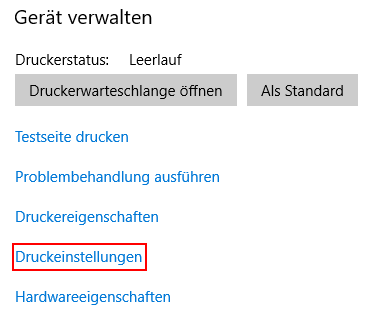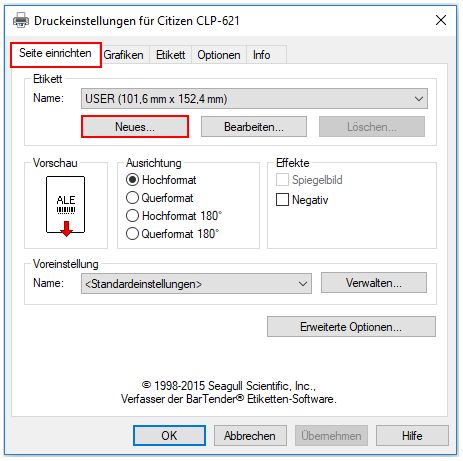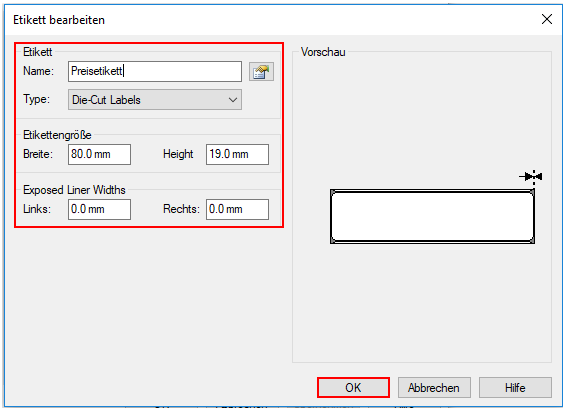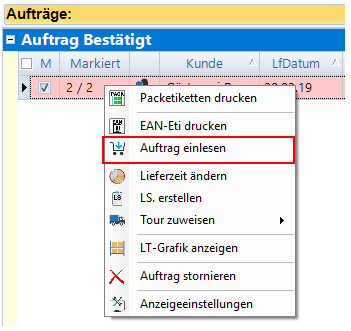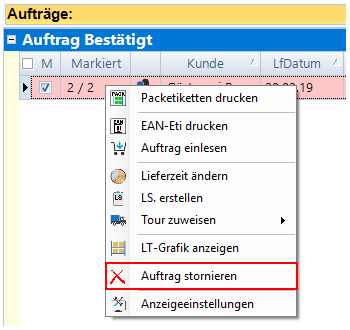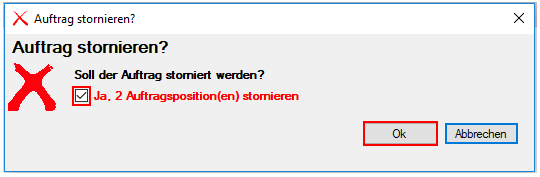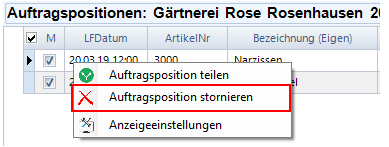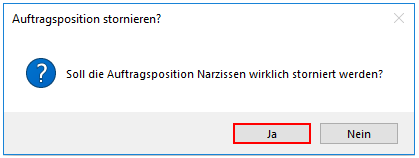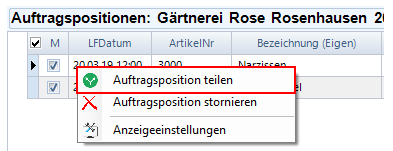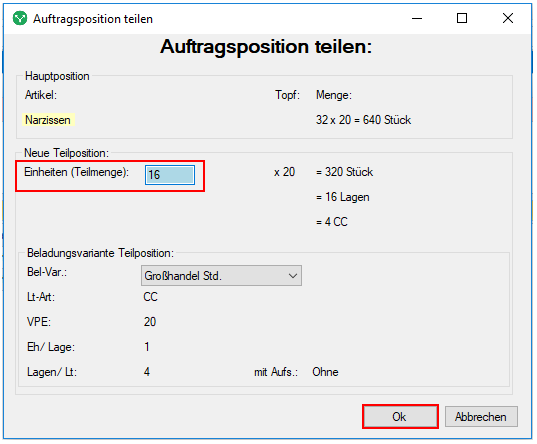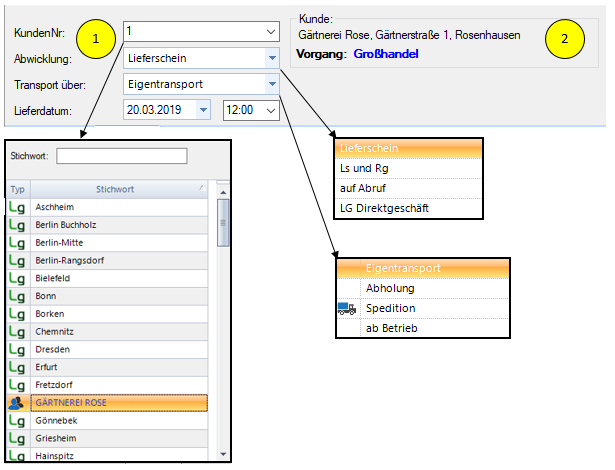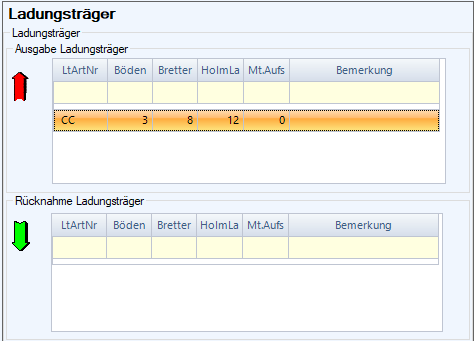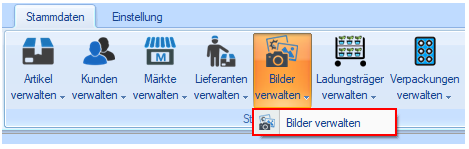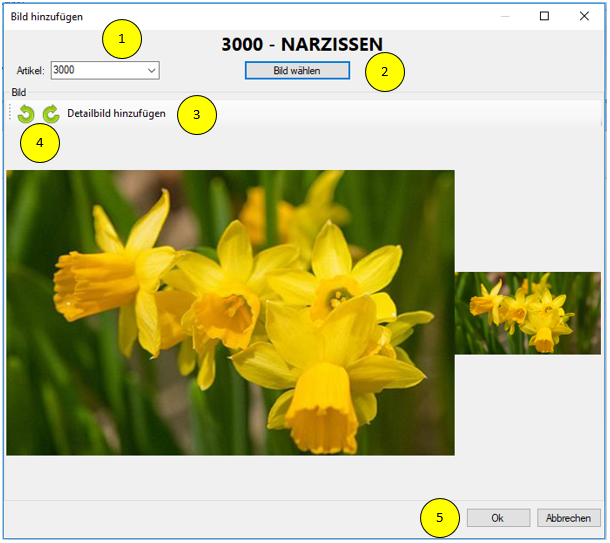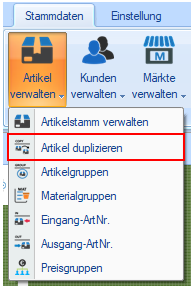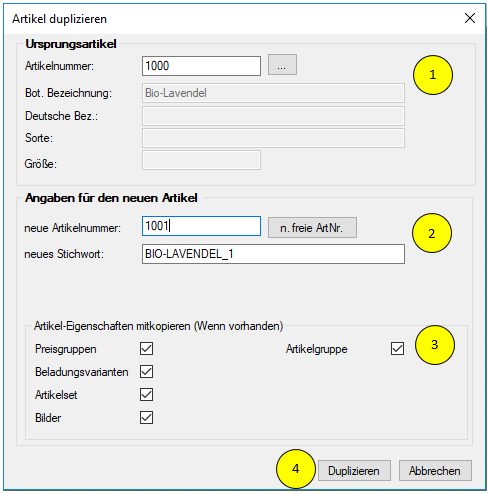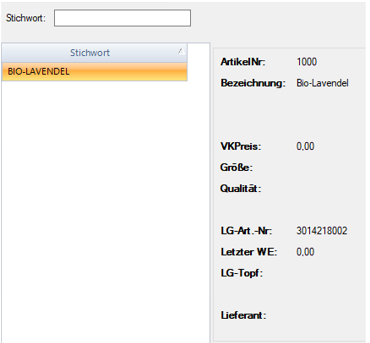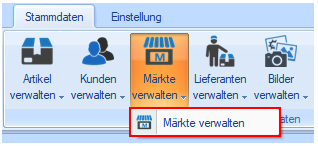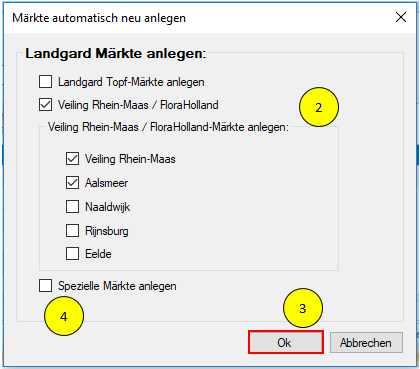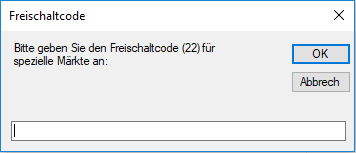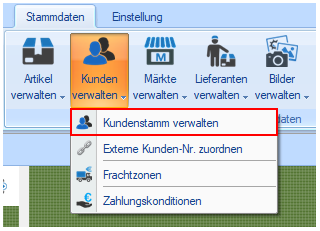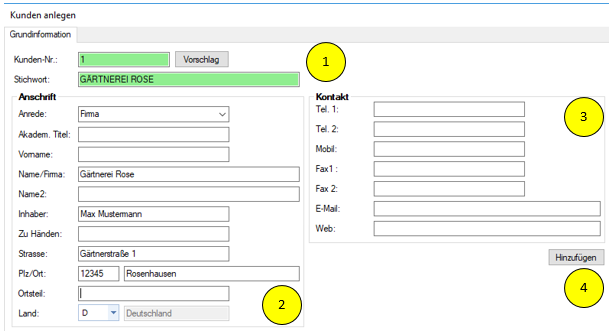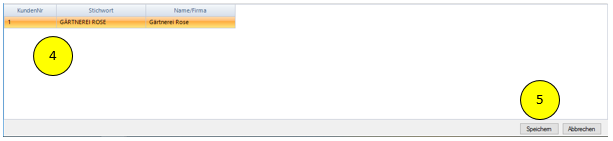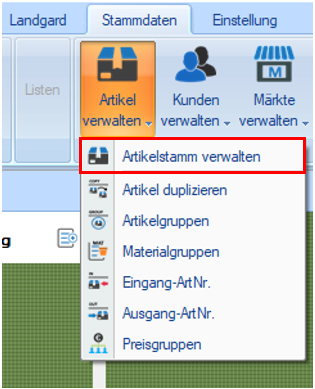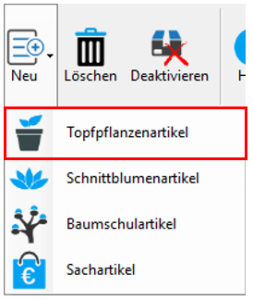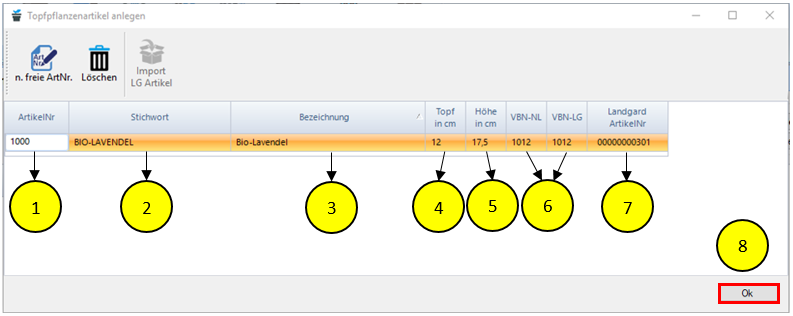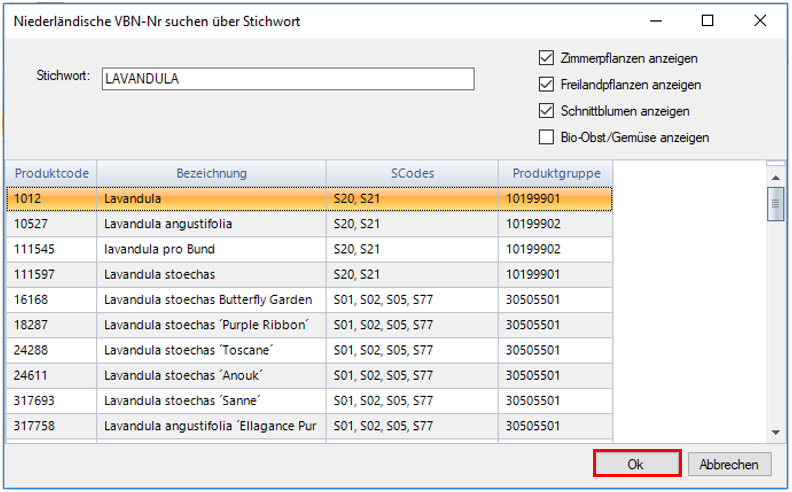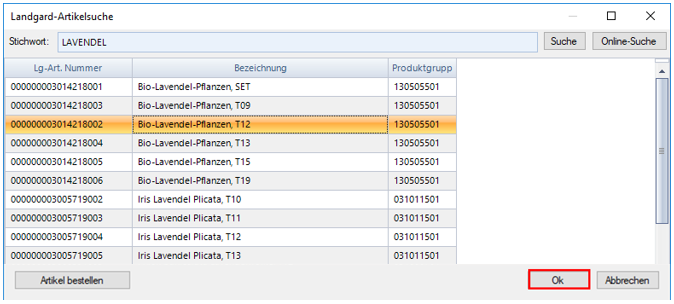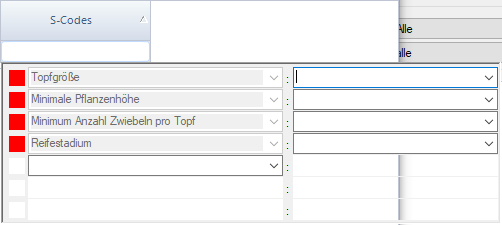Tabellenansicht bearbeiten
Wenn Sie merken, dass in einer Tabelle im BLUCom (zum Beispiel beim Erstellen eines Auftrags) mehrere Spalten vorhanden sind, die Sie nicht benutzen und/oder Spalten für wichtige Angaben fehlen können Sie die Tabelle mit Hilfe der Anzeigeeinstellungen anpassen.
Klicken Sie mit der rechten Maustaste auf die Tabelle und wählen Sie im Menü Anzeigeeinstellungen. Die Länge des Menüs variiert je nach Tabelle.
Es öffnet sich das Fenster Anzeigeeinstellungen in dem Sie die Tabelle an Ihren Ablauf anpassen können.
- Hier sind alle ausgeblendeten Spalten mit Namen und einer kleinen Beschreibung aufgelistet.
- Hier sehen sie die momentan eingeblendeten Spalten.
- Wenn sie eine Spalte anwählen werden Ihnen im Fenster Eigenschaften detaillierte Informationen zu dieser angezeigt.
- Mit den Pfeilen nach rechts und links können Sie ausgewählte Spalten ein- oder ausblenden. Sie können dies genauso per Drag and Drop tun.
- Die Pfeile nach oben und unten helfen Ihnen die Spalten in die von Ihnen gewünscht Reihenfolge zu bringen. Auch hier können Sie mit Drag and Drop arbeiten.
- Haben Sie eine gute Tabellenversion für sich gefunden können Sie diese als Systemstandard setzen. Wählen Sie den entsprechenden Button und bestätigen Sie mit Ja.
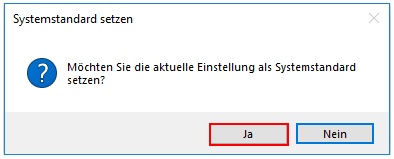
Das kann praktisch sein, wenn Ihnen die Tabelle ggf zu einem späteren Zeitpunkt anders angezeigt wird.
Gehen Sie einfach wieder hier in die Anzeigeeinstellungen und wählen Sie Standard wiederherstellen.
Bestätigen Sie alle Ihre Eingaben mit OK.